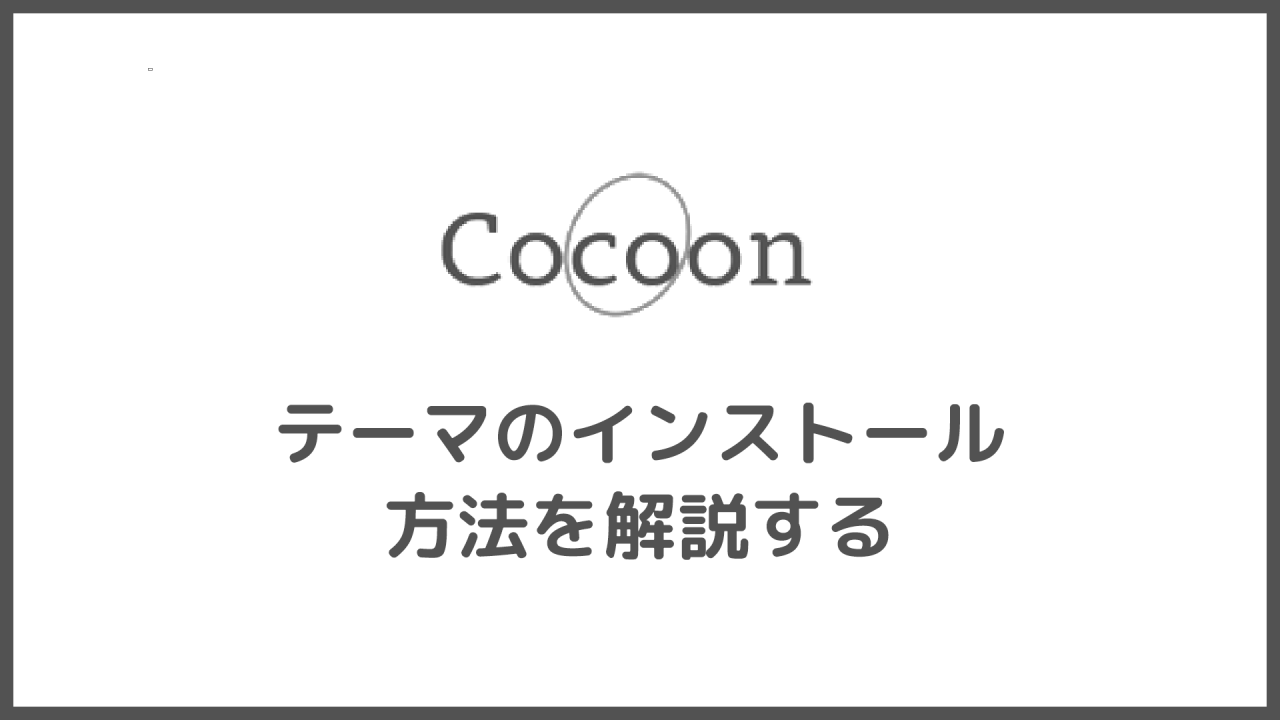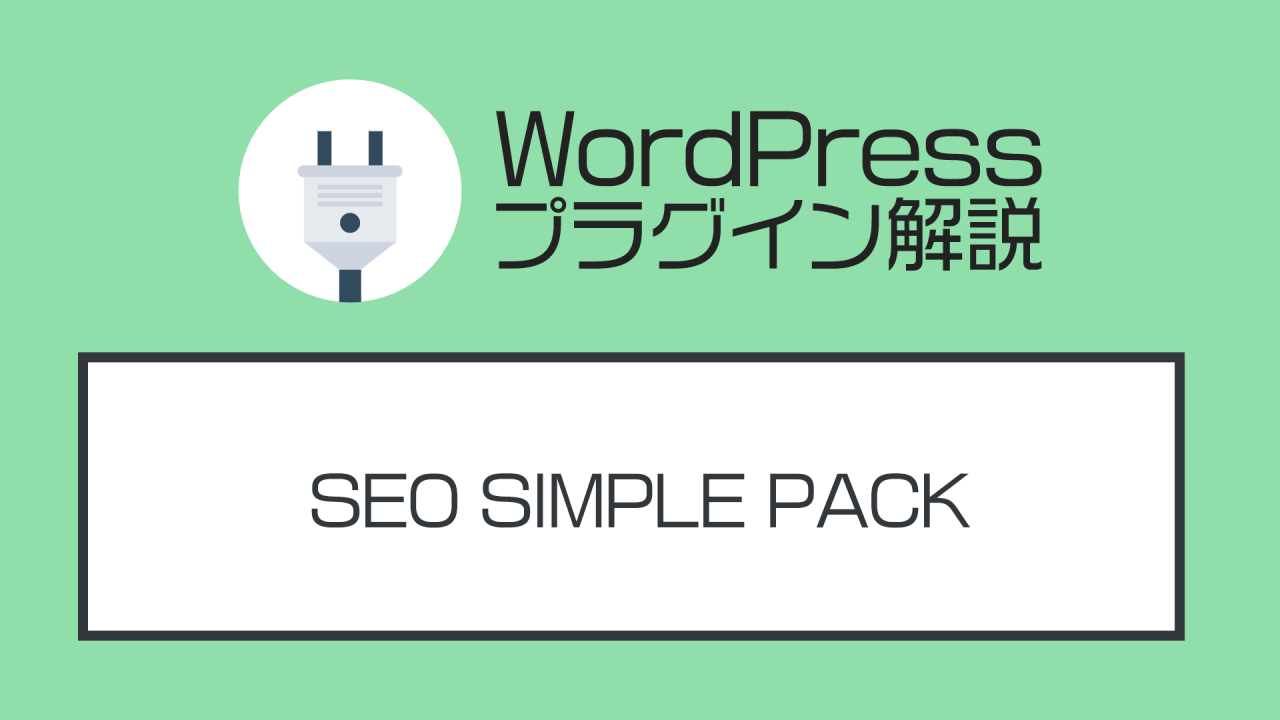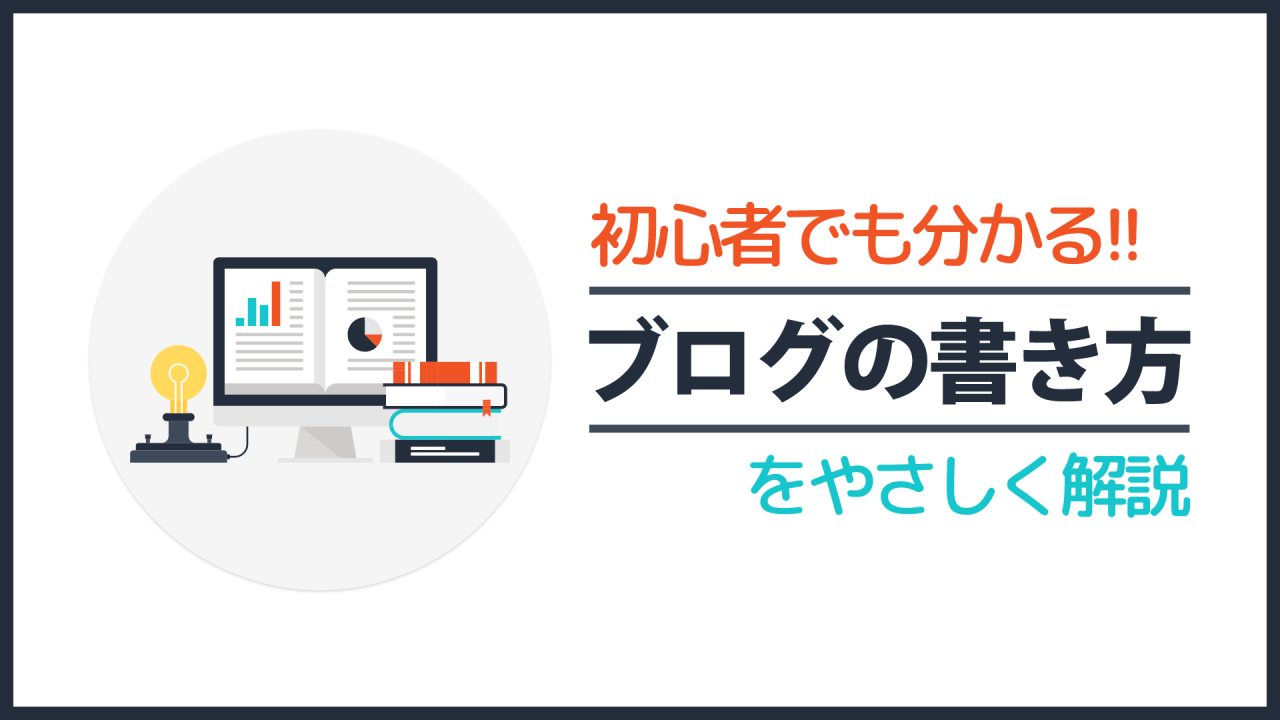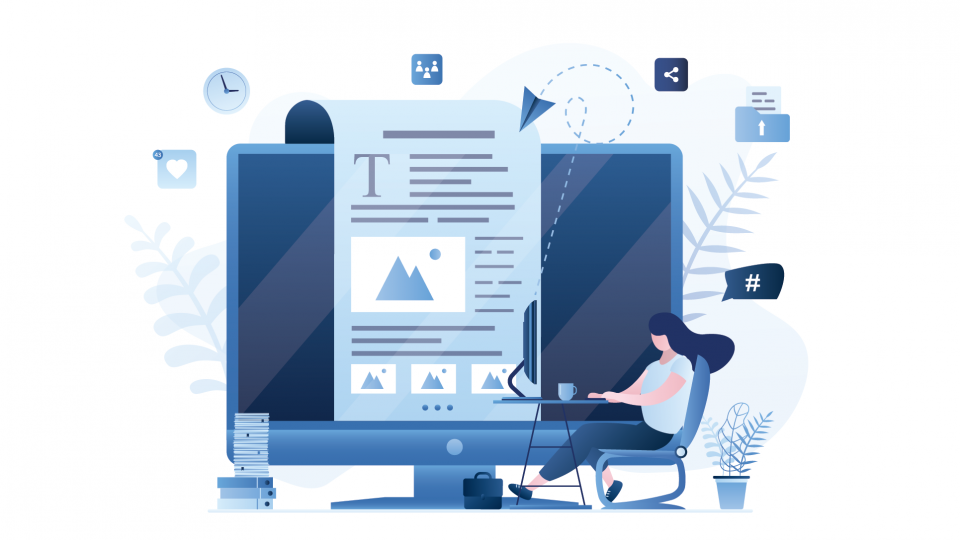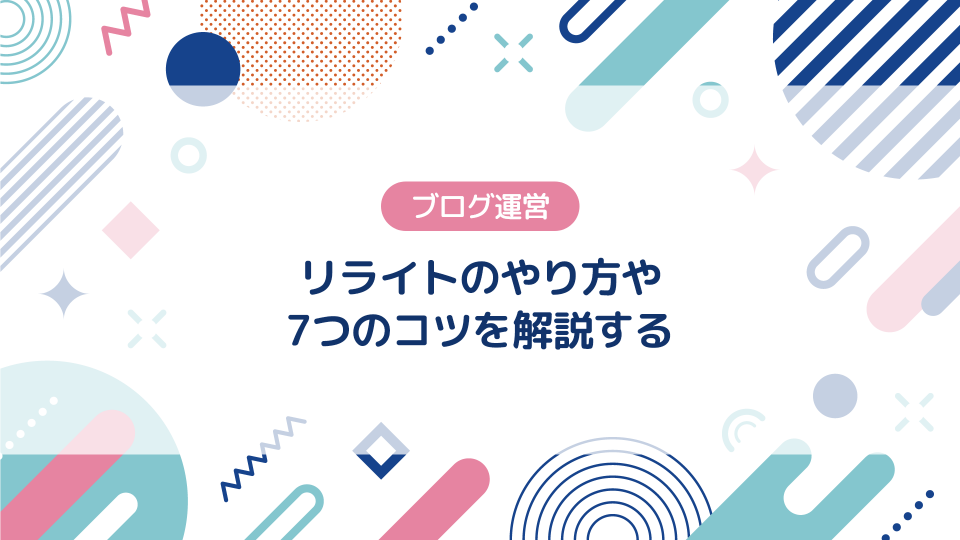カラフルボックスでWordPressブログの始め方を徹底解説【初心者向き】

上記の通り今回は、レンタルサーバー「ColorfulBox(カラフルボックス)」を使用したWordPressブログの開設方法を解説してゆきます。
▼この記事の内容
- WordPressブログ開設の全体像
- カラフルボックスの申込み手順【全8ステップ】
- WordPressの初期設定、おススメテーマの紹介
- WordPressを使ったブログの書き方
▼この記事を書いたひと
フリーランスみやしも(@miyashimo_blog)です。プログラミングやWebサイト制作に関するITの情報を幅広くお届けしていきます。
WordPressブログ開設の全体像【5分で分かる】

カラフルボックスを使ってブログを開設するためにも、まずは作業の流れや必要な時間、およその費用感といったWordPressブログ開設の全体像から確認してゆきましょう。
ブログの開設に必要なもの3つ

ブログを始めるには具体的にサーバー・ドメイン・WordPressの3つが必要になります。サーバー・ドメイン・WordPressの役割や関係としては、それぞれ以下の様になります。
| サーバー | インターネット上のブログの設置場所。家を建てるための「土地」をイメージしましょう。 |
| ドメイン | ブログに訪れるための情報。ドメインは例えば「example.com」といった文字列で表現されます。現実では家に行くための「住所」にあたります。 |
| WordPress | 「WordPress(ワードプレス)」はウェブサイトを構築するために使う無料のソフトウェアです。ブログの開設においては、実際に記事を投稿したりユーザーが閲覧するブログの本体を担います。現実では土地の上に建てられた「家」にあたります。 |
上記の通りサーバー・ドメイン・WordPressの関係は「家を建てること」に例えるとイメージしやすいと思います。この上では、いずれも『レンタルサーバー』を利用することで全てそろえることが出来ます。
レンタルサーバーで全部そろいます
先ほどの通り、ブログを作るために必要なサーバー・ドメイン・WordPressは、いずれもレンタルサーバーを利用すれば全て用意することができます。
今回はタイトルにもあるColorfulBox(カラフルボックス)を使ったWordPressブログの始め方を解説してゆきます。また今回は、個人利用に適した【BOX2】プランを実例にしてゆきます。
ブログ開設の流れ(約20分で完了)

ここでブログ開設の流れについて確認していきましょう。レンタルサーバーを使ってブログを開設しようと思ったら、通常はつぎの流れで作業を行う必要があります。
▼ブログ開設の流れ
- レンタルサーバーに申し込みする
- ドメインの取得や設定を行う
- WordPressのインストール・初期設定を行う
ブログの開設作業はレンタルサーバー中心に作業を進めていきますが、作業に対して『ちゃんと進められるかな..?』と不安に思う方もご安心を。なぜなら上記で挙げた作業のほとんどはレンタルサーバーによって自動化されているからです。
例えばWordPressも以前までは自分でインストールや初期設定をしなければなりませんでしたが、現在はレンタルサーバー側で全て処理してくれます。このためユーザーは実際はほとんど何もすることなく登録するだけでWordPressブログの構築を完了させることができます。
ここまで分かれば準備オッケー!!
これまでブログの全体像について解説してゆきましたが、ここまでの知識があれば、カラフルボックスを使い始める準備としては十分だと言えます。
実際はクイックスタートの仕組みでほとんど迷わずに申し込み出来ますので『何となく理解できた!』『早くブログ開設したい!』という方には是非トライして欲しい瞬間です。
▼覚えておいて欲しいこと
- カラフルボックスを使えば【約20分】でブログが開設できる
- WordPressは【快速セットアップ】で自動インストールされる
- 個人利用に適した【BOX2】プランがおススメです
▼今すぐブログを開設する
カラフルボックスの申し込み手順【全8ステップ】
ここからは、カラフルボックスを使ったWordPressブログの開設手順を解説してゆきます。まずはカラフルボックスの申し込みから作業を進めてゆきましょう。
▼公式サイト
ColorfulBox(カラフルボックス)手順①:申し込み画面を開く
カラフルボックスの公式サイトを開いてから『お申し込み(30日間お試し)』をクリックします。すると、サーバーの申し込み画面に移動する事ができます。

手順②:プランを選択する
サーバーの申し込み画面を開いたら、続けてプランを選択してゆきます。今回は冒頭でも登場した、個人利用に適した【BOX2】プランを選択します。

手順③:独自ドメインを選択する
続けてWordPressブログで利用する独自ドメインを選択します。
上記の〇〇〇〇にあたる部分は、既に使用されているものを除いて自由に決めることが出来ます。また.comの部分にも様々な選択肢がありますが、今回は「.com」を実例にします。
まず【新規登録するドメインを使用する】にチェックを入れた状態で、右側の入力欄でWordPressブログで使用する独自ドメインを入力します。さらに右側の選択肢には【.com】を選択しておきます。

独自ドメインの選択が終わったら「次へ」をクリックして次に進みます。
すると選択した独自ドメインが利用できるか?というドメインの状態と年間の契約費が提示されますので、それぞれ確認したうえで「次へ」をクリックして次に進みます。

手順④:WordPressの情報を入力する
次の画面では、申込みと同時にインストールするWordPressの情報を入力します。ここでは以下の情報を順番に入力してゆけばOKです。
▼WordPressの情報
- WordPress快速セットアップ:「WordPress自動インストール」を選択
- サイトのタイトル:WordPressサイトの"タイトル"を指定する
- ユーザー名:WordPressサイトにログインする"ユーザー名"を指定する
- パスワード:WordPressサイトにログインする"パスワード"を指定する

以上の入力を行いカラフルボックスの申込みを完了させると、申込みの完了と同時にWordPressサイトが自動構築される様になります。
WordPressの情報の入力を済ませて、ユーザー名やパスワードを控えたら、「次へ」をクリックして次に進みましょう。
手順⑤:whois情報公開代行にチェックを入れる
続く画面では【whois情報公開代行】にチェックを入れてから、「次へ」をクリックしましょう。

whoisとはドメインの所有者や管理者を表す情報のこと、もしくはドメイン情報を検索できるWhois検索などのサービスを指して使われるインターネット用語です。
上記の【whois情報公開代行】にチェックを入れれば、カラフルボックスの情報が代理で使われる様になり、結果的に自身のプライバシーを保護することができます。
上記の【whois情報公開代行】にチェックを入れてから「次へ」をクリックしましょう。
手順⑥:申込内容を確認する
これまでの手順を行うと、次の様な画面に到達できると思いますが、ここで申込み内容に誤りがないか確認をしておきましょう。

▼確認すべきこと
- 選択したプランが【BOX2】になっているか
- 選択した【独自ドメイン】の名前に誤りがないか
- whois情報公開代行のオプションが追加されているか
いずれも問題がなければ「次へ」をクリックして、先に進みましょう。
手順⑦:注文を確定する
最後に個人情報を入力したうえで注文内容の確定を行います。

この画面で入力する内容としては、それぞれ以下の様になります。
▼入力する情報
- ユーザー情報・・・氏名やメールアドレス、電話番号など
- ご住所・・・契約タイプや住所など
- パスワード設定・・・カラフルボックスにログインするパスワード
- SMS認証・・・携帯電話を使ったSMSによる認証
- ドメイン登録者情報・・・WHOIS情報へ登録する情報
- 支払い方法・・・クレジットカードまたは銀行振込
SMS認証について
SMS認証には携帯電話番号を使うことができます。認証はその場で終わらせることができ、完了すると画面は次のような状態になります。

ドメイン登録者情報について
カラフルボックスの申込みには、ドメイン登録者情報の事前登録が必要になります。

申込み完了を目前に「えっ、やっぱりWhois情報公開されちゃうの!?」と思われる方も居るかもですが、安心して入力を進めてゆきましょう。
支払い方法について
カラフルボックスでは「クレジットカード」、または「銀行振込(三井住友銀行 or 三菱UFJ銀行)」の支払い方法に対応しています。

以上の入力を行い、最後に【規約に同意します】にチェックを入れた状態で「注文を確定する」をクリックすると、注文が確定してカラフルボックスの申込みが完了します。

手順⑧:本登録を完了させる
カラフルボックスの申込みを行うと、[カラフルボックス]アカウント仮登録が完了しましたというメールが送られてきます。

最後にこのメール本文に記載されている"認証URL"にアクセスすることで、カラフルボックスの本登録が完了します。忘れずにメールを確認してゆきましょう。
WordPressブログの運営に必要な情報を確認する

カラフルボックスでは、WordPressブログの開設に必要なすべての作業が申し込みと同時に完了するように出来ています。
▼申し込みで完了すること
- サーバーの利用準備
- 独自ドメインの取得&設置
- WordPressブログの開設
とはいえWordPressブログの運用をスムーズに行うためにも、確認すべき幾つかの情報があります。引き続き、これらの情報を順番に確認してゆきましょう。
カラフルボックスの各種情報を確認する
まずはカラフルボックスの利用に必要な各種情報から確認してゆきましょう。
カラフルボックスの申込みが完了すると[カラフルボックス]サーバーアカウント設定完了通知というメールが送られてきますが、このメールには次の情報が含まれています。
▼サーバーアカウント設定完了通知
- 新規アカウント情報・・・申し込んだプランや、取得したドメインの情報
- ログイン(cPanel)・・・サーバーの管理画面にログインするための情報
- サーバー情報・・・サーバーの名前やIPアドレスなどの情報
- FTP情報・・・FTPソフトを使ってサーバーに接続するための情報
- メール・・・メールソフトから利用するメールサーバーの接続情報
WordPressブログにアクセスする
カラフルボックスの申込みと同時に開設したWordPressブログにアクセスしてみましょう。
上手くゆくと次のようなWordPressサイトを開くことができます。

SSL証明書が発行されていない場合の対処法
ちなみにWordPressサイトにアクセスした際に「この接続ではプライバシーが保護されてません」と表示される場合は【SSL証明書】が発行されてない状態になります。

この状態について、カラフルボックスの公式サイトには次の通りです。
無料独自SSLが有効化されるまでは、ドメインの追加後10分から最大24時間程度の時間が必要となります。ドメインの追加後、時間が経過していない場合は、しばらくお待ちいただいた上で再度ご確認下さい。
引用:無料独自SSLにおいてSSL証明書が発行されない
基本的には24時間以上の時間を置くことで解決できますが、すぐに解決したい場合は、サーバーの管理画面(cPanel)から対応する事もできます。詳しい情報については上記の公式サイトからご確認ください。
WordPressの管理画面にログインする
WordPressブログにアクセスする事ができたら、続けて【管理画面】にログインできるかも確認してゆきましょう。
WordPressの管理画面にはブログのURL末尾に「/wp-admin/」というパスを追加した状態でアクセスします。
管理画面のURLにアクセスすると次の様なログイン画面が表示されますので、続けて、WordPressのユーザー名とパスワードを入力してログインします。

上手くゆくとWordPressの管理画面にログインすることが出来ます。

ちなみにログイン用のユーザー名とパスワードには、カラフルボックスの申込み時に入力した内容を使用します。
万が一忘れてしまった場合は、申込み完了時に送られてくる[カラフルボックス]ご注文受付完了のお知らせのメールから確認する事もできます。
コントロールパネルにログインする
最後にカラフルボックスの【コントロールパネル】について確認しておきましょう。
カラフルボックスのコントロールパネルは2種類あり、それぞれ以下の様に役割が分かれています。
▼コントロールパネル
- ①カラフルボックス・・・サーバーやドメインなどのサービスの契約や支払いを管理する
- ②cPanel・・・契約したサーバーごとの各種操作を行うことが出来る
例)メールアドレス、データベース、ファイル操作など
①カラフルボックス
カラフルボックスのコントロールパネルには、申込時に登録したメールアドレスとパスワードを使って公式サイトのログイン画面からログイン出来ます。

②cPanel
cPanelのコントロールパネルには、カラフルボックスの申込後に送られてくる[カラフルボックス]サーバーアカウント設定完了通知のメール内に記載された情報を使ってログインできます。

ブログの開設後にすることは?

今回解説した作業を終わらせれば、基本的にはすぐにブログ運営が始められる状態です。とはいえこの時点ではまだ『つぎは何すればいいんだっけ?』いう方も多いはず。
WordPressの初期設定を終わらせよう
ブログの開設ができたら、WordPressの初期設定を済ませてしまいましょう。
WordPressテーマを導入しよう
WordPressには『テーマ』という仕組みがあり、利用することでブログのデザインや機能性を自由にカスタマイズすることが出来ます。
テーマには無料・有料の違いを含めてさまざまな物がありますが、ブログ運営で選ぶなら、あくまでもブログという目的に特化した以下のテーマがおススメです。
【無料テーマ】Cocoon

Cocoon(コクーン)は無料テーマとは思えないほど、ブログ運営で役立つたくさんの機能が含まれています。
▼公式サイト
標準の状態ではシンプルに仕上げられたテーマですが、カスタマイズをすればオリジナリティあるブログにすることも十分に出来ます。
【有料テーマ】SWELL

SWELL(スウェル)は、「ブログ運用」に特化して開発された国産のWordPressテーマです。
▼公式サイト
導入するだけでもデザインの良い・編集しやすいブログがいっきに構築できる、非常に高品質なテーマとなっています。有料ではあるものの、成果を出している多くのブロガーから評価されている人気テーマです。
ブログのSEO対策をしよう
ブログ運営の成功には「SEO対策」が重要ですが、WordPressではプラグインを使ってSEO対策を強化する事ができます。
アクセス解析ツールを導入しよう
ブログの開設に合わせて「アクセス解析ツール」も導入してゆきましょう。
▼アクセス解析ツール
- Googleサーチコンソール・・・ブログの"アクセスされる前の状態"が分かるツール。ブログがどの様なキーワードで検索されたか?(=流入キーワード)といった情報が確認できます。
- Googleアナリティクス・・・ブログの"アクセスした後の状態"が分かるツール。ブログのアクセス数や離脱率などの情報が確認できます。
ブログの書き方を学ぼう
ブログを開設したら、さっそく記事を書いてゆきましょう!ブログの書き方は次の記事で確認ができます。
この記事のまとめ
今回は、人気レンタルサーバー『ColorfulBox(カラフルボックス)』を使ったWordPressブログの開設方法を解説してゆきました。
これからWordPressブログの開設を行う際には、ぜひ参考にして頂きたい情報です。このほか当ブログでは、ブログ運営に関する情報も多く掲載しています。あわせてご活用ください。
▼関連記事を探す