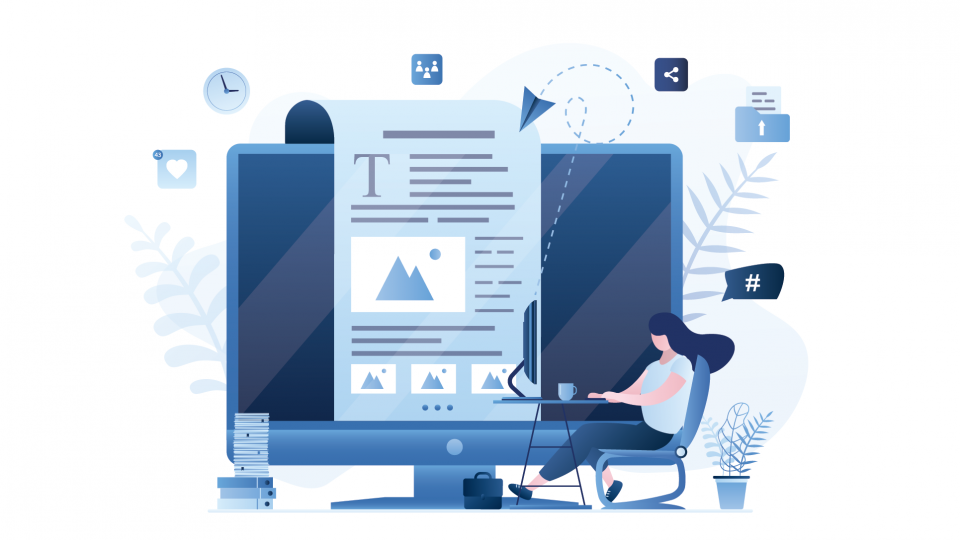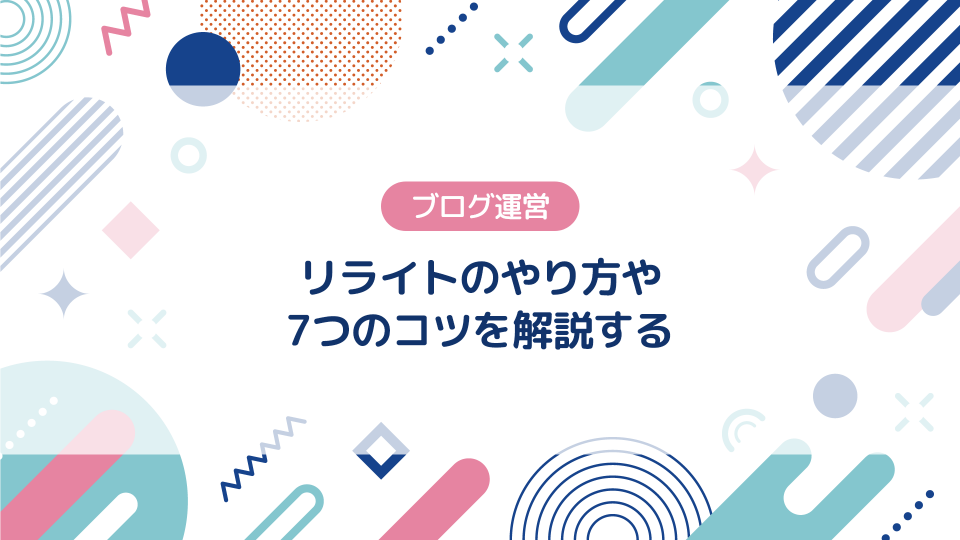RankTracker(ランクトラッカー)とは?料金プランや使い方を徹底解説【ブログ運営】

この記事では、検索順位チェックツールの『RankTracker(ランクトラッカー)』で出来ることや料金プラン、このほかインストール方法や基本的な使い方まで徹底解説します。
▼この記事で分かること
- ランクトラッカーで出来ることやブログでの必要性
- ランクトラッカー料金プランの違いについて
- インストールの方法や初期設定について
- 基本的な使い方やおススメの設定について
▼公式サイト
これからブログを始めるならWordPressブログが【約20分】で構築できるConoHa WING(コノハウィング)がおススメです。詳しい内容については次の記事でも確認できます。
▼この記事を書いたひと
フリーランスみやしも(@miyashimo_blog)です。プログラミングやWebサイト制作に関するITの情報を幅広くお届けしていきます。
検索順位チェックツール『RankTracker』とは

今回紹介する「RankTracker(ランクトラッカー)」を簡単に説明するなら『狙ったキーワードで書いた記事が、検索順位の何位につけているか?』を知ることができる"検索順位チェックツール"です。
▼公式サイト
まずはじめに、検索順位チェックツールの『RankTracker(ランクトラッカー)』で出来ることや、ブログ運営における必要性から順番に解説をします。
ランクトラッカーでできること
ランクトラッカーを使って出来ることは大きく以下の様になります。
▼ランクトラッカーでできること
- ブログで狙っているキーワードの検索順位を測定できる
- 検索順位の変化量を表やグラフで視覚的に確認できる
- グループ分けや、印(マーク)を使ってキーワードの整理ができる
- Windows・Macの両方で利用することができる
- Googleアナリティクスやサーチコンソールの情報が利用できる

上記の通りランクトラッカーは、登録したキーワードの検索順位を時系列順にまとめてくれて、かつ視覚的に表現してくれるツールとなっています。
ブログ運営における必要性は?
ランクトラッカーは『リライト』を効果的に行うためのツールです。ブログ運営におけるランクトラッカーの必要性としては大きく以下の様になります。
▼ブログ運営における必要性
- 検索順位を把握して優先してリライトする記事を判断するため
- 検索順位を捕捉してリライトの効果を後から検証するため
ブログ運営では狙ったキーワードでいかに検索上位を取るか?が成果に直結すると思いますが、このうえでは「リライト」を通した各種改善は欠かすことが出来ません。
とはいえ自分のブログで「優先してリライトする記事は何か?」「リライトして効果はあったか?」が分からないと、手探りでの作業になってしまいますし、次のアクションに活かすことも出来ません。
そこで『ランクトラッカー』などの検索順位チェックツールを利用すれば、【検索順位】という1つの指標を通じて、リライトをする記事の判断と、リライト後の検証を高い精度で行うことが出来る様になるのです。

ランクトラッカーも同じく『ブログにとっての成績表』として活用する事ができるツールです。検索順位チェックツールを適切に使えば、ブログの成果を伸ばすことにも繋がりますよ。
実際に筆者もランクトラッカーを使ってリライトによる改善を繰り返し行った結果、多くのターゲットキーワードで1位を獲得し、ブログの成果を伸ばすことが出来ました。

効率化の側面でも意味があります
ランクトラッカーで出来ることや必要性は上記の通りです。しかし一方では「記事の検索順位を確かめるだけなら、自分でGoogle検索すれば分かるのでは?」と思う方も居ると思います。
実際そうなのですが、とはいえ手作業での検索順位の確認は基本的にオススメできない方法です。その理由は以下の様になります。
▼手作業をおススメしない理由
- キーワードが増えるたびに、手入力で検索する手間が増えるから
- キーワードを調べるたびに、検索順位を控える作業が大変になるから
- 検索順位は鮮度が重要なので、出来れば毎日更新した方が良いから
仮に数記事ならやれなくも無いですが、20記事、50記事...と増えると、コスパの悪いやり方になってしまうのは想像に難くないとも思います。
ランクトラッカーはこんな方におススメ
以上のことを踏まえ、検索順位チェックツールの『ランクトラッカー』は次のような方におススメできます。
▼こんな方におススメ
- 狙っているキーワードの検索順位を把握できる様にしたい
- リライトによるブログの改善作業に取り組んでみようと思う
- Windows・Macの両方で使える検索順位チェックツールを探している
これまでの通り『検索順位チェックツール』は、すでにブログ運営を初めており、幾つかの記事を投稿している初心者~中級者向けのツールだと言えます。
なかでもランクトラッカーはWindows・Macの両方で使うことができるので、OSの違いを問わずブログ運営をしている方全般におススメする事ができます。
またWindowsユーザーに限っては「検索順位チェックツールGRC」という選択肢もあります。Windows向きの検索順位チェックツールをお探しの方は、GRCと合わせて検討してみましょう。
本記事では引き続き、検索順位チェックツールRankTrackerの価格やインストール手順を解説します。
ランクトラッカー料金プランの違い

ランクトラッカーにはお試し版として利用できる【無料版】のほか、ライセンスを購入して利用できる【有料版】が用意されています。
ここからは、ランクトラッカーにおける料金プランの違いを解説してゆきます。
無料版・有料版の違いについて
ランクトラッカー無料版・有料版の違いとしては大きく以下の様になります。
▼無料版・有料版の違い
- 無料版・・・Webサイトやキーワードの情報を保存することが出来ない
- 有料版・・・制限なく全ての機能を使うことができる(※料金プランによって違いもあり)
多くの検索順位チェックツールは登録できるWebサイトやキーワードに上限が設定されており、料金プランに応じて制限が解除される仕組みです。
ただし【無料版】はWebサイトやキーワードの情報を保存する事ができない仕様になっていて、ツールを起動するたびに毎回入力が求められてしまいます。
ランクトラッカー料金プラン一覧
ランクトラッカーの料金プランと、プランごとの違いはそれぞれ次の通りです。
▼料金プラン一覧
| ①無料版 |
料金:無料 プロジェクトの保存不可、競合他社:1社 |
|---|---|
| ②PROFESSIONAL |
年払い料金:$149/年 プロジェクトの保存(無制限)、競合他社:5社 |
| ③ENTERPRISE |
月払い料金:$349/年 プロジェクトの保存(無制限)、競合他社:10社 |
※料金プランごとの詳しい違いはRankTrackerの公式サイトからご確認ください。
上記の通りランクトラッカーは年間契約の「ライセンス」を購入することで利用ができ、支払いには「クレジットカード」や「PayPal」などの決済方法が対応しています。
個人なら「PROFESSIONAL」がおススメ
個人でのビジネスや副業でブログを運営されている方なら、基本的には『PROFESSIONAL』プランがおすすめです。
何故なら、もう1つのプランである『ENTERPRISE』との違いは大きく"エクスポート"や"レポート"といった複数人での利用に関係した機能でしかなく、いずれも個人利用では必要がない機能だからです。
またランクトラッカーは、有料プランであればWebサイト(URL)やキーワードが無制限で登録できるツールです。なので『将来的にキーワードの登録数が足りなくならないか心配だな...』という方でも安心して利用することができますよ。
ランクトラッカーの導入方法を解説する

ここからは、ランクトラッカーの導入方法について順番に解説してゆきます。また今回は、以下3つのステップに分けて解説を行います。
▼導入方法
- ライセンスを購入する
- 本体をダウンロードする
- PCにインストールする
導入①:ライセンスを購入する
ランクトラッカーを利用するためにも、まずはライセンスの購入から始めましょう。ライセンスはランクトラッカーの公式サイトから購入する事ができます。
▼公式サイト
公式サイトにおけるライセンスの購入手順は次の様になります。
▼ライセンスの購入手順
- 公式サイト画面左下にある『注文』をクリックする
- プラン選択画面でPROFESSIONALの『今すぐアップグレード』をクリックする
- 支払い画面でメールアドレスや決済方法を入力して『ORDER NOW』をクリックする



メールは2通送られてきますが、この内の「Your Rank Tracker Professional license」というタイトルのメール内に購入したライセンスキーが記載されています。実際のメールの内容としては以下の様になります。

以上でライセンスの購入方法について解説は終わりです。
導入②:本体をダウンロードする
続けてランクトラッカーの本体をダウンロードしてゆきましょう。
ランクトラッカーは公式サイトのトップページで「お名前」「メールアドレス」欄に入力をして『RANK TRACKERをダウンロードする』をクリックするとダウンロードできます。


以上の操作を行うと、自分のPC上にランクトラッカーの「インストーラー」がダウンロードできます。

導入③:PCにインストールする
ランクトラッカーのインストール方法について解説を進めてゆきます。
インストールの具体的な手順としては以下の様になります。
▼インストール手順
- 言語の選択で[Japanese]を選択して『OK』をクリックする
- [Rank Tracker 設定画面へようこそ]の画面で『次へ』をクリックする
- [ライセンス契約書]の画面で『同意する』をクリックする
- [コンポーネントを選んで下さい]の画面で『次へ』をクリックする
- [目的地を選択して下さい]の画面で『インストール』をクリックする
- [Rank Tracker セットアップウィザードは完了しました]の画面で『完了』をクリックする




以上の操作を行うとインストールが完了し、最後にデスクトップに追加された以下のアイコンをクリックするとランクトラッカーが起動します。

ちなみにインストール作業を行うと他のツールもまとめてインストールされますが、いずれも使用はしませんので、アイコンは削除してしまっても問題ありません。
ランクトラッカーの初期設定3つ

ここからは、ランクトラッカーのインストール後に行うべき初期設定3つを解説してゆきます。
▼初期設定3つ
- WebサイトのURLを登録する
- ライセンス認証を行う
- 検索エンジンを指定する
設定①:WebサイトのURLを登録する
ランクトラッカーの初期設定でまず行うのがWebサイトのURLの登録です。
ランクトラッカーを起動すると次のような画面が表示されますので、「確認するサイトのURLを入力:」欄に検索順位チェックをするWebサイトのURLを入力して『完了』をクリックします。

すると、入力したURLが「プロジェクト」として登録されるのと同時にキーワードの自動登録が行われて、最終的には次のような状態になります。

ここで登録されるキーワードは、あくまでランクトラッカーが自動的に抽出したキーワードになります。
自動登録されたキーワードは、全てのキーワードを選択した状態で[右クリック->キーワードを削除]と操作すると削除する事ができます。

ここまでの作業を行うと、ランクトラッカーをキーワードが登録されていないまっさらな状態に戻すことができます。

設定②:ライセンス認証を行う
続けて、ランクトラッカーの導入方法でも登場した【ライセンス】の認証を行いましょう。ランクトラッカーのライセンス認証は、以下の順番で行うことが出来ます。
▼ライセンスの認証手順
- ランクトラッカー画面左側の『アップグレード』をクリック
- 表示されたポップアップで"登録者"と"登録キー"を入力して『送信』をクリック


上記の操作を行い、上手くゆくと『アップグレード』のボタンが非表示になります。以降は購入したライセンスに対応した有料版としてランクトラッカーが利用できます。

設定③:検索エンジンを指定する
初めの内に終わらせておきたいのが検索エンジンの指定です。
ランクトラッカーはSEOを目的としたツールですので、適切な改善を行うためにも『どの検索エンジンに対して検索順位チェックをするか?』は事前に指定しおくのが推奨です。
ランクトラッカーで検索エンジンを指定するには、まずはメニュー[環境設定->使用する検索エンジン]を選択します。

すると次の様な画面が開きますので、続けて以下の操作を行い日本の検索エンジンのみを選択してゆきます。
▼日本の検索エンジンのみを選択する
- デフォルトの検索エンジン(USA)を全て削除する
※「×」ボタンをクリックする - 検索フォームに"japan"を入力する
- 表示された日本の検索エンジンを全て追加する
※「+」ボタンをクリックする

ここまでを行うと、検索順位チェックの対象が日本の検索エンジンのみとなり、最後に『OK』をクリックすると設定が完了します。

ランクトラッカーの基本的な使い方

ここからは、ランクトラッカーの基本的な使い方について解説を進めてゆきます。
使い方①:キーワードを登録する
ランクトラッカーでは以下の様にすることで、検索順位チェックを行うキーワードの登録を行うことが出来ます。
▼キーワードの登録方法
- 画面上部にある『キーワードの追加ボタン(プラス記号)』をクリック
- [キーワードの入力]の画面でキーワードを入力して『次へ』をクリック
※1行につき1つのキーワードが入力できます - [検索エンジンを選択]の画面で『完了』をクリック



以上の操作を行うと、ランクトラッカーに対してキーワードを登録する事ができます。

冒頭でも解説にある通り、ランクトラッカーはブログで狙っているキーワードの検索順位を確認するために活用するツールです。
使い方②:検索順位のチェックを行う
ランクトラッカーでは、以下の様にすると検索順位のチェックを行い、登録したすべてのキーワードの状態を最新にする事ができます。
▼検索順位のチェック方法
- 登録したキーワードを全選択する
- 画面上部にある『更新アイコン』をクリック
- [確認するランキング]の画面で『OK』をクリック


検索順位チェックツールをブログ運営で活かすためには、キーワードの検索順位を常に最新状態で知れる様にすることが大切です。
ランクトラッカーのおススメ設定4つ

ここからは、ランクトラッカーの利用をさらに便利にする、おススメの設定を紹介します。
設定①:表示項目をカスタマイズする
ランクトラッカーでは一覧の表示項目を自由にカスタマイズすることが出来ます。表示項目のカスタマイズは次のように行うことができます。
▼表示項目をカスタマイズする方法
- 画面右上のアイコンをクリックする
- 左側のチェックを[ON]にすると一覧に項目を追加できる
- 右側で項目の表示順序を変える事ができる


上記の操作を行い最後に『OK』をクリックすると、カスタマイズ内容が一覧に反映されます。一覧のカスタマイズにあたっては『何を表示させればいいの?』という方もいると思いますが、初めは次のように設定するのがオススメです。
▼おススメの表示項目
| ①キーワードグループ | キーワードが属するグループ |
|---|---|
| ②キーワード | 検索順位チェックを行うキーワード |
| ③Google.co.jp Rank | Googleの検索順位 |
| ④Google.co.jp 差異 | Googleの検索順位の前日比 |
| ⑤Google.co.jp(Mobile) Rank | Google(スマホ)の検索順位 |
| ⑥Google.co.jp(Mobile) 差異 | Google(スマホ)の検索順位の前日比 |
| ⑦ランキングページ | 登録したキーワードでランクインしているWebページのURL |
| ⑧開始日 | キーワードを追加した日付 |
設定②:取得する検索順位を100位に変更する
ランクトラッカーのデフォルト設定では検索順位を50位まで取得する様になっていますが、この設定はあらかじめ100位ほどに変更しておくのが推奨です。
ランクトラッカーで取得する検索順位を100位に変更するには次のように操作します。
▼操作方法
- メニュー[環境設定->ランク確認モード]を選択する
- [確認する結果の最大数:]に"100"を入力して『OK』をクリック


自分が投稿したブログ記事の『インデックスされたのか?』『現在何位に位置しているか?』というステータスは常々気になる所だと思います。
設定③:Googleアナリティクスと連携させる
ランクトラッカーと『Googleアナリティクス』を連携させる方法を紹介します。
ランクトラッカーとGoogleアナリティクスを連携させれば、Googleアナリティクスから得られる『セッション』『直帰率』『ページセッション』『ページ直帰率』『セッション数』などの情報を、一覧に紐づけて表示できる様になります。
またこの機能を使うには、あらかじめブログにGoogleアナリティクスを設置しておく必要があります。Googleアナリティクスを利用した事がない方は「Googleアナリティクスを設定する方法」の記事もご参考ください。
ランクトラッカーでは以下のように操作すると、Googleアナリティクスと連携する事ができます。
▼操作方法
- メニュー[環境設定->Google Analytics]をクリック
- 「クリックしてアカウント設定の入力を行います」をクリック
※この際にGoogle側でログインの認証を行います - アカウント・プロパティを選択して『OK』をクリック



またGoogleアナリティクスの情報を一覧表示するには、さきほど【設定①:表示項目をカスタマイズする】で解説した方法で設定する事ができます。

以上でGoogleアナリティクスと連携させる方法の解説は終わりです。
設定④:Googleサーチコンソールと連携させる
続けて、ランクトラッカーと『Googleサーチコンソール』を連携させる方法を紹介します。
ランクトラッカーとGoogleサーチコンソールを連携すれば、Googleサーチコンソールから得られる『クリック数』『インプレッション数』『CTR』『ランキング平均』などの情報を、一覧に紐づけて表示できる様になります。
この機能を使うには、あらかじめブログにGoogleサーチコンソールを設置しておく必要があります。Googleサーチコンソールを利用した事がない方は「Googleサーチコンソールを設定する方法」の記事もご参考ください。
ランクトラッカーでは以下のように操作すると、Googleサーチコンソールと連携する事ができます。
▼操作方法
- メニュー[環境設定->Google検索コンソール]をクリック
- 「アカウントに接続」をクリック
※この際にGoogle側でログインの認証を行います - プロパティを選択して『OK』をクリック



Googleサーチコンソールの情報を一覧表示するには、さきほど【設定①:表示項目をカスタマイズする】で解説した方法で設定する事ができます。

以上でGoogleサーチコンソールと連携させる方法の解説は終わりです。
この記事のまとめ
この記事では、検索順位チェックツール『ランクトラッカー』のインストール方法や、基本的な使い方を解説してゆきました。
▼公式サイト
ブログ運営で検索順位チェックツールが気になっている方や、ランクトラッカーを導入したけど使い方がよく分からないという方には、ぜひご活用頂きたい情報です。
このほか当ブログではブログ運営で役立つ情報を多数掲載しています。あわせてご活用くださいませ。
▼関連記事を探す