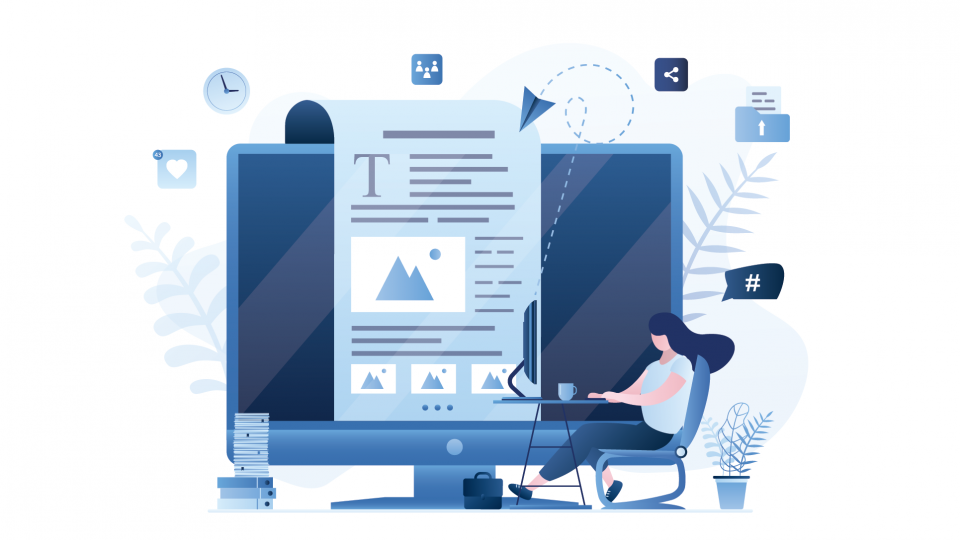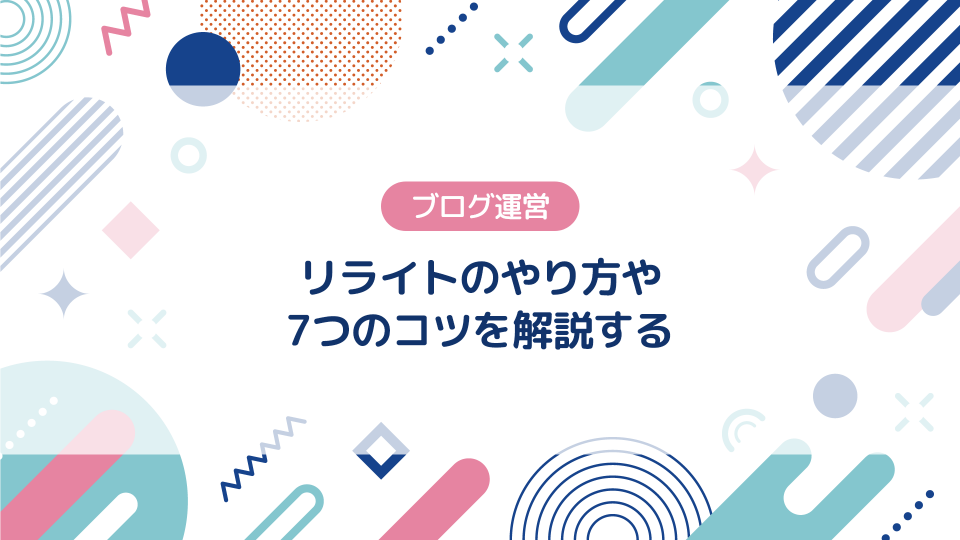GRCの使い方やおススメ設定5つを解説する【ブログ運営】

この記事では「検索順位チェックツールGRC」の使い方やおススメの設定を解説してゆきます。
▼この記事で分かること
- GRCの基本的な使い方
- GRCのおススメ設定5つ
▼公式サイト
これからブログを始めるならWordPressブログが【約20分】で構築できるConoHa WING(コノハウィング)がおススメです。詳しい内容については次の記事でも確認できます。
▼この記事を書いたひと
フリーランスみやしも(@miyashimo_blog)です。プログラミングやWebサイト制作に関するITの情報を幅広くお届けしていきます。
GRCの基本的な使い方

はじめに検索順位チェックツールGRCの使い方から解説します。今回はもっとも基本的な以下の内容を解説してゆきます。
▼解説内容
- 使い方①:URLとキーワードを追加する
- 使い方②:検索順位をチェックする
- 使い方③:グループ分けをする
- 使い方④:マークを設定する
使い方①:URLとキーワードを追加する
GRCのインストール後にまず行うべきは、GRCでランクチェックを行うWebサイトのURLやキーワードを追加することです。
GRCでは、ソフトを起動した状態で次のように操作するとURLとキーワードが登録できます。
▼URLとキーワードの登録手順
- メニュー[編集]→[項目新規追加]を選択する
- 「サイト名」に登録するWebサイトの名前を入力する
- 「URL」にWebサイトのURLを入力する
- 「検索語」にキーワードを入力する(※1行に1キーワードずつ入力)
- 「OK」ボタンを押す


以上の様に操作するとWebサイトのURLやキーワードを登録する事ができます。
登録されたキーワードは次の様に一覧に反映され、以降は一覧を通してGoogle、Yahoo、Bingの検索順位が確認できる様になります。

使い方②:検索順位をチェックする
GRCに登録したキーワードの検索順位をチェックするには、ウィンドウ左上にある『GRC』ボタンを押します。

するとGRCによる【検索順位チェック】が実行されます。
検索順位チェックが完了すると、キーワードの検索順位や変化量が一覧に反映されます。各キーワードを選択すると、検索順位の変化量を折れ線グラフで確認することも出来ます。

検索順位は新しいほど価値がある情報なので、例えば日頃のブログ作業の前に実行すると、その時の最新の状態で確認できてオススメです。
使い方③:グループ分けをする
ブログ運営では記事数に比例してターゲットキーワードも増えてゆくので『キーワードを整理したい...!』という機会が増えてくると思います。
この際にはGRCの『グループ機能』を便利に使うことができます。GRCでは次の様にするとキーワードのグループ分けができます。
▼グループの設定手順
- キーワードを右クリックして[項目のグループ設定]→[新しいグループ]を選択する
- 追加するグループの名前を入力して「OK」ボタンを押す


以上の様に操作をすると、キーワードのグループ設定を行うことが出来ます。
使い方④:マークを設定する
グループと似たような機能になりますが、任意のキーワードに対して『印(マーク)』を付ける事ができます。マークは次の様にすると設定することが出来ます。
▼マークの設定手順
- 任意のキーワードを右クリックする
- [項目のマーク設定]から好きなマークを選択する


マークには【全13色】あり、基本的には自由に色分けして使うことができます。マークには例えば次のような使い道が考えられます。
▼マークの使い道
- 集客・収益などの目的の分類
- ミドルキーワード、ロングテールキーワード
- リライトなどの修正対象
マークは"点"の情報を整理するために適した機能です。上記の様にカテゴリーで整理しきれない場合や、一時的な目印を付けたい時に活用してみましょう。
GRCのおススメ設定5つを紹介する

集客を行う多くのブログでは「Google」を対象にユーザーの検索意図を満たすキーワードで記事を書くという、いわゆる「コンテンツSEO」が戦略として取り入れられていると思います。
この上で検索順位チェックツールを活かすなら、およそ次のような情報を高い解像度かつ最新の状態で把握できる様にすることが大切です。
▼検索チェックツールで考えたいこと
- 『どの様な検索ボリュームのキーワードを狙っているのか?』
- 『投稿したブログ記事が、現在何位に位置づけているのか?』
- 『リライトなどの施策と、検索順位の関係性が考えやすいか?』
そこで引き続き、上記を把握しやすくするための『GRC』のおススメ設定を紹介してゆきます。今回紹介する内容はそれぞれ以下の通りです。
▼今回紹介する設定
- 設定①:『Google』の情報のみ表示させる(※YahooとBingを除外)
- 設定②:一覧に『グループ』を表示させる
- 設定③:一覧に『検索ボリューム』を表示させる
- 設定④:一覧に『マーク』を表示させる
- 設定⑤:『メモ欄』を表示させる
今回紹介する設定をすべて行うと、GRCの画面の状態は以下の様になります。

内容が細々していますが...、とはいえ一つ一つの作業はかんたんです。また各カスタマイズのポイントも解説していますので、これからGRCを使う方にはぜひ確認して欲しい内容です。
設定①:Googleの情報のみ表示させる

GRCのデフォルトでは「Yahoo」や「Bing」といったGoogle以外の検索エンジンの情報も表示されるようになっていますが、いずれの情報は次の様にすることで非表示にできます。
▼操作手順
- メニュー[オプション]→[表示する列の選択]を選択する
- [表示する列の選択]の項目で以下のチェックを外して保存する
『Yahoo順位』『Yahoo変化』『Yahoo件数』『Bing順位』『Bing変化』『Bing件数』
設定②:一覧にグループを表示させる

GRCにはキーワードをグループ化して管理する機能がありますが、以下の様に操作すると一覧にグループを表示させる事ができます。
▼操作手順
- メニュー[オプション]→[表示する列の選択]を選択する
- [表示する列の選択]の項目で『グループ』にチェックを入れて保存する
- メニュー[オプション]→[列の並べ替え]を選択して『グループ』を『URL』の下に移動させる
設定③:一覧に検索ボリュームを表示させる

GRCの一覧に検索ボリュームを表示させるには以下の手順で操作します。
▼操作手順
- メニュー[オプション]→[表示する列の選択]を選択する
- [表示する列の選択]の項目で『月間検索数』にチェックを入れて保存する
- メニュー[オプション]→[列の並べ替え]を選択して『月間検索数』を『検索語』の下に移動させる
上記の操作を行うと一覧に検索ボリュームの項目を表示させることが出来ます。また、検索ボリュームはキーワードの補足的な情報なので、例えばGRCの「検索語」列の後ろに表示させるのがおススメです。
検索ボリュームを入力する手順としては以下の通りです。
▼検索ボリュームの入力手順
- キーワードを[右クリック]して[月間検索数の入力]を選択する
- 検索ボリュームを入力して「OK」ボタンを押す

設定④:一覧にマークを表示させる

GRCの一覧に『マーク』を表示させるには以下の手順で操作します。
▼操作手順
- メニュー[オプション]→[表示する列の選択]を選択する
- [表示する列の選択]の項目で『マーク』にチェックを入れて保存する
- メニュー[オプション]→[列の並べ替え]を選択して『マーク』を『検索語』の手前に移動させる
設定⑤:メモ欄を表示させる

GRCでメモ欄を表示させるには以下の手順で操作します。
▼操作手順
- メニュー[表示]→[メモの常時閲覧/編集]を選択する
- [メイン画面にメモを常時表示する]にチェックを入れる
- [表示位置]に『右』を、[表示するメモ]に『項目メモ』を選択して『OK』ボタンを押す
以上のように操作を行うと、GRCの画面右側にメモ欄を表示させることが出来ます。
ちなみにメモ欄は一覧の項目として表示することも出来ますが、とはいえ一覧だと改行が入った時などに見切れてしまうので、あくまで上記の様に画面右側に表示させるのがオススメです。
以上でGRCのおススメ設定の紹介は終わりです。
この記事のまとめ
この記事では「検索順位チェックツールGRC」の使い方やおススメの設定を解説してゆきました。
▼公式サイト
検索順位チェックツールが気になっている方や、GRCを導入したけど使い方がよく分からないという方には、ぜひご活用頂きたい情報です。
このほか当ブログではブログ運営で役立つ情報を多数掲載しています。あわせてご活用くださいませ。
▼関連記事を探す