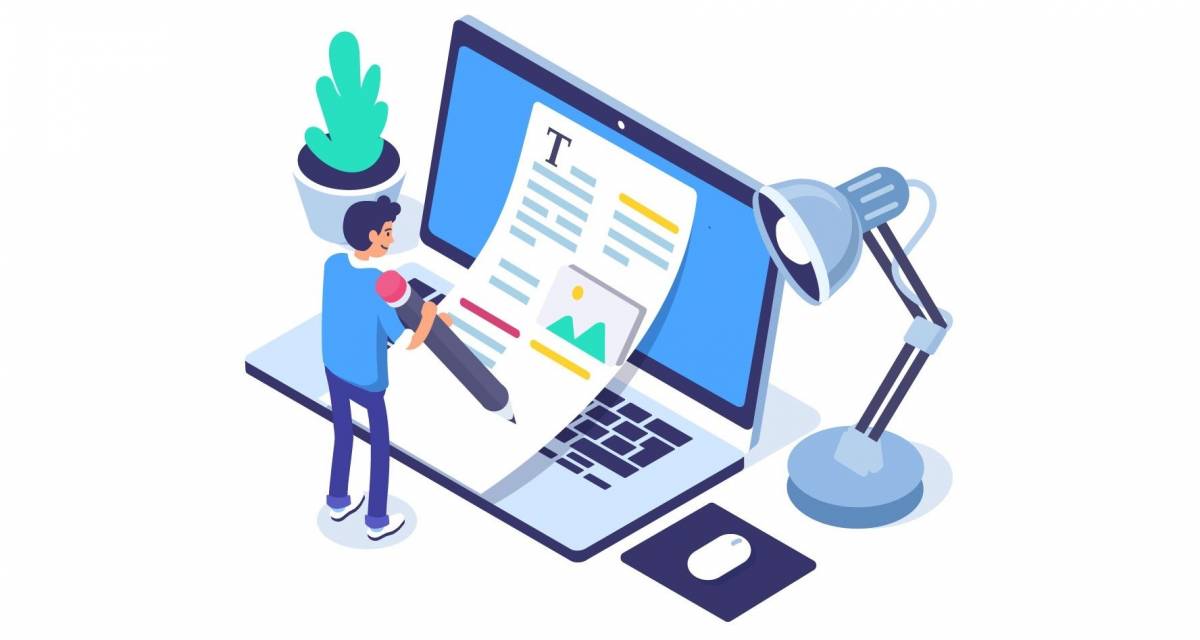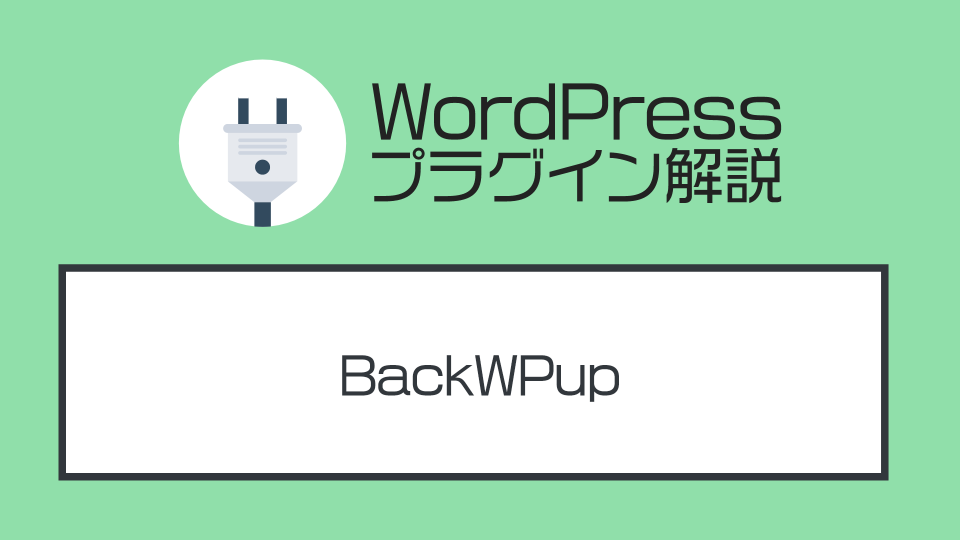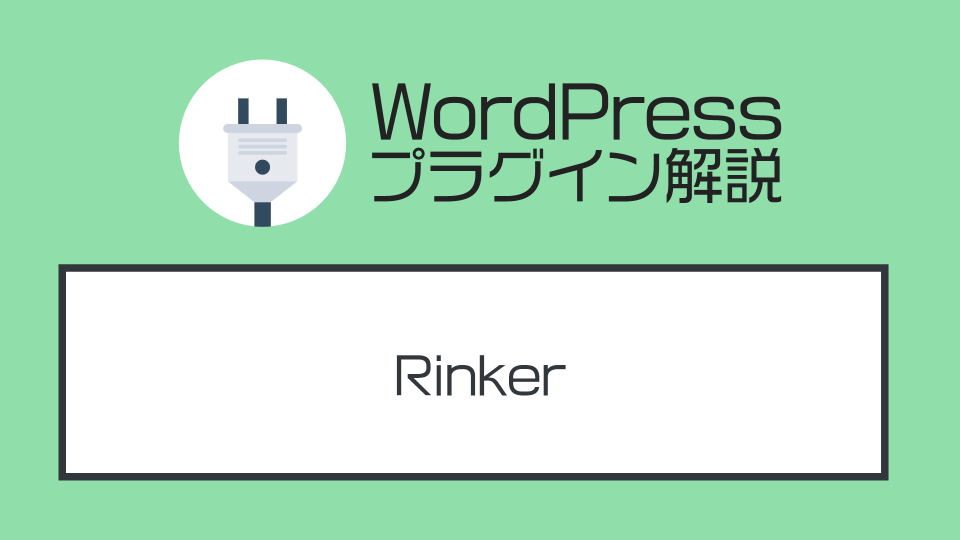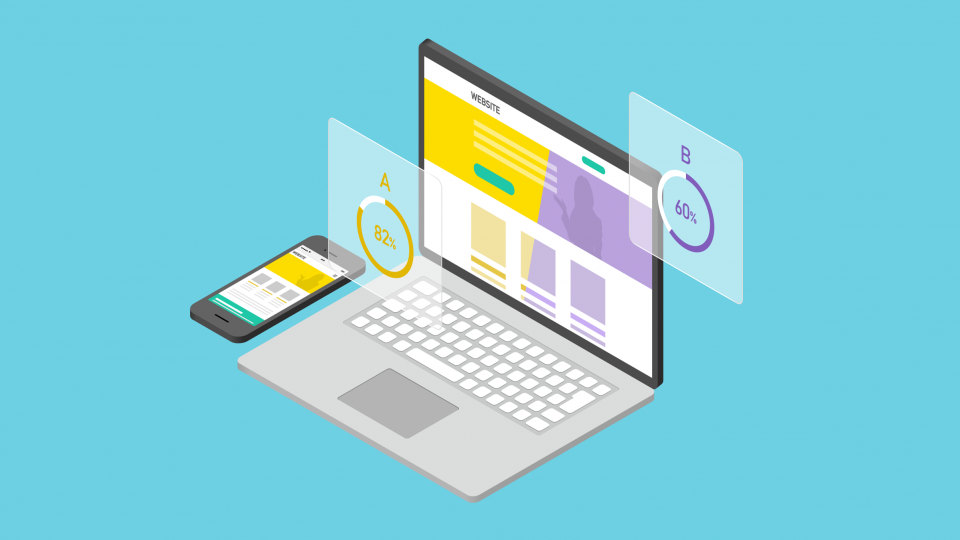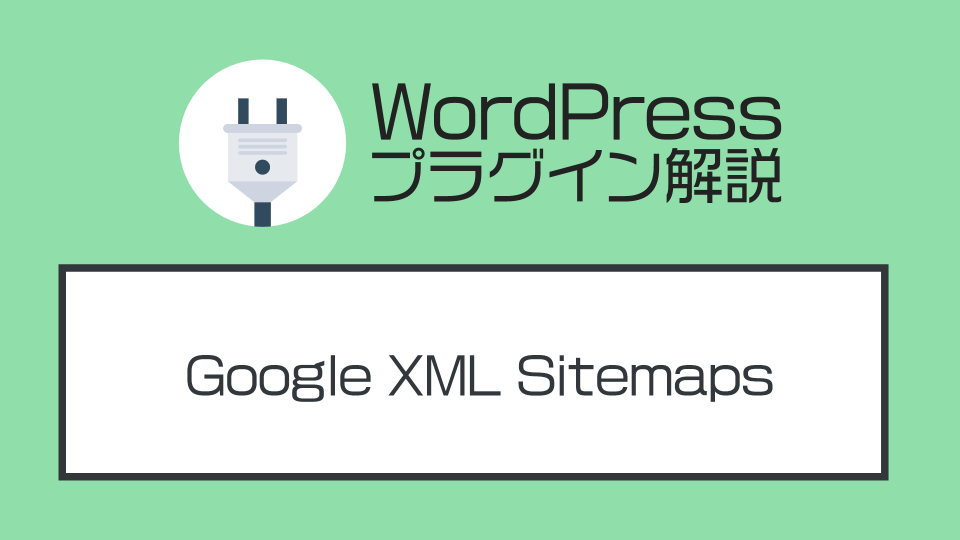WordPressテーマ『SWELL』のインストール方法を解説する

この記事では、人気のWordPressテーマ『SWELL(スウェル)』のインストール方法について解説してゆきます。
▼この記事はこんな方向き
- ブログ用のWordPressテーマに『SWELL』の利用を考えている
- SWELLの購入方法やテーマのインストール方法が知りたい
WordPressをお持ちでない方は、まずはエックスサーバーや
ConoHa WINGなどのレンタルサーバーを使って、WordPressの導入から進めてゆきましょう。
▼この記事を書いたひと
フリーランスみやしも(@miyashimo_blog)です。プログラミングやWebサイト制作に関するITの情報を幅広くお届けしていきます。
『SWELL(スウェル)』とは?

『SWELL(スウェル)』は、デベロッパーの了さん(@ddryo_loos)によって開発された有料のWordpressテーマです。
▼公式サイト
▼テーマ情報
| テーマ名 | SWELL(スウェル) |
|---|---|
| 価格 | ¥17,600(税込) |
| 販売元 | 株式会社LOOS |
| 決済方法 | クレジットカード |
引用元:SWELLダウンロードページ
Wordpressテーマ「SWELL」の特徴
今回紹介する『SWELL(スウェル)』は、次のような特徴を持ったWordpressテーマとなっています。
▼SWELLの特徴
- 最新のブロックエディター『Gutenberg』に完全対応している
- ブログの記事執筆で役立つ、沢山の『ブロック』が用意されている
- マウス操作だけで誰でもかんたんに作業ができる
WordPressではバージョン5.0から新たにブロックエディタ―の『Gutenberg』が導入されましたが、このためにも以前のテーマでは新エディタ―に対応しきれず、旧来のエディター(クラシックエディター)を使用しなければならないという問題を抱えています。
一方でのSWELLはブロックエディタ―に”完全対応”しているだけでなく、ブログ記事を豊かに表現できる『専用の独自ブロック』も数多く追加されています。

SWELLが向いている方は?
そんなWordpressテーマの『SWELL(スウェル)』は、次の様な方に向いているテーマだと言えます。
▼SWELLが向いている方
- これからWordpressブログを始める方
- クオリティの高いサイトをいち早く構築したい
- 最新のエディター環境でブログの記事が書きたい
先述の特徴にもある通り、SWELLは最新の水準で開発されたテーマですので、これからブログを始める方にとっては最適なテーマ選びの選択肢だと言えます。
このほか、有料テーマならではの機能性の高さから、デザイン性の高いWEBサイトを自作したい、といった方にも合わせておススメできます。
SWELLの購入方法について

ここからは、公式サイトからSWELLのテーマを購入する手順について詳しく解説してゆきます。
公式サイトで購入手続きを行う
SWELLを購入するためは、以下の公式サイトから手続きを進めてゆく必要があります。
▼公式サイト
公式サイトを開いたら、トップページにある『Download』ボタンを押して、ダウンロードページに移動しましょう。

続けて、ページの下部の”利用規約に同意します”にチェックを入れて『SWELLを購入する』を押すと、購入ページに進むことができます。

購入ページに移動したら、クレジットカードの情報を入力して『支払う』のボタンを押せば、SWELLの購入が完了します。

SWELLのテーマ購入の手続きは以上で完了です。
SWELLの本体をダウンロードする
SWELLの本体であるWordpressテーマのファイルは、購入後に移動する次のページからダウンロード出来ます。

ページの真ん中あたりにあるボタンを押すと、zip形式のファイル(圧縮ファイル)がダウンロードできます。
SWELLの子テーマをダウンロードする
SWELLを利用するにあたっては『子テーマ』のファイルもあわせてダウンロードしましょう。SWELLの子テーマは、次のページからダウンロードできます。
▼公式サイト

ダウンロードすべき2つのファイル
ここまでの作業を行うと、次の2つのファイルが取得出来ると思います。
- 親テーマ・・・「SWELL」の本体となるファイル
例)swell-2-3-2.zip - 子テーマ・・・「SWELL」の子テーマのファイル
例)swell_child.zip
※SWELLのバージョンによってファイル名が異なる場合もあります
この後の作業をスムーズに進めるためにも、上記2つのファイルがパソコン上にダウンロード出来ているか、あらためて確認しておきましょう。
SWELLをインストールする方法

ダウンロードしたSWELLのファイルをWordpressにインストールして、テーマを有効化する方法について解説してゆきます。
テーマのインストール画面を開く
SWELLを導入するためにも、まずはテーマのインストール画面を開きます。
▼テーマのインストール画面を開く方法
- 左側メニューの『外観 ⇒ テーマ』を選択する
- ページ上部の『新規追加』ボタンを押す
- ページ上部の『テーマのアップロード』ボタンを押す
- ファイルを選択して『今すぐインストール』ボタンを押す

テーマをインストールする方法
画面を開くことが出来たら、続けてテーマのインストール作業を行いましょう。
また、テーマのインストールは次の手順で操作を行えばOKです。
▼テーマのインストール手順
- ページ上部の『テーマのアップロード』ボタンを押す
- ファイルを選択して『今すぐインストール』ボタンを押す

今回のSWELLのテーマをインストールした状態は次のようなります。

【重要】SWELLのテーマを有効化する
先の手順でSWELLのインストールができたら、今度はそのテーマを利用するために「有効化」します。
▼テーマを有効化する方法
- テーマの一覧画面で有効化したいテーマの『有効化』ボタンを押す

ここで注意することは、Wordpressにインストールしたテーマは必ず『子テーマ』の方を有効化するということです。
上記はHTMLやCSSなどの細かなカスタマイズを行わない限りは関係が無いことなので、ぶっちゃけ初めての方は、細かい事は気にしなくてもOKです。
また、作業を行い、SWELLの『子テーマ』の有効化が出来ると次のような状態になります。

細かな補足も入りましたが、以上で今回の解説は終わりです。
この記事のまとめ
今回は、人気のWordpressテーマ『SWELL(スウェル)』の購入方法や、インストール方法について詳しく解説してゆきました。
最新のブロックエディター『Gutenberg』に完全対応されたSWELLは、これから新しくブログを始める方や、クリック操作だけで簡単に作業したい、といった方には最適なテーマと言えます。
▼SWELLの特徴
- 最新のブロックエディター『Gutenberg』に完全対応している
- ブログ記事執筆で役立つ、沢山のブロックが用意されている
- マウス操作だけで誰でもかんたんに作業ができる
またSWELLは有料ではあるものの、非常に高いデザイン性のため、いち早くクオリティの高いブログサイトを構築したい、といった方にも合わせておススメです。
▼公式サイト
また、今回解説したWordpressテーマのインストール方法は、他のテーマ利用時にも役立てられるスキルとなります。ぜひ、今後のWordpressサイト運用にも役立てて貰えればと思います。
このほか当ブログではWordPressに関する情報を多数掲載しています。あわせてご活用くださいませ。
▼関連記事を探す