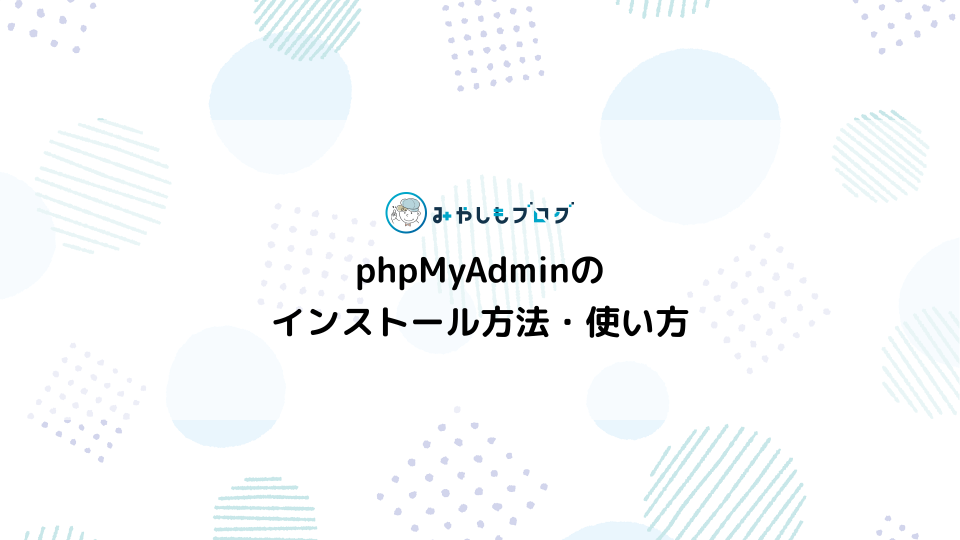MAMPでWordPressローカル環境の作り方を解説

この記事では「MAMP(マンプ)」を使ったWordPressローカル環境の作り方を詳しく解説します。この記事の内容は次の方におすすめできます。
▼この記事が向いている人
- MAMPにWordPressをインストールする方法が知りたい
- WordPressを使ってWebサイトやテーマの開発がしたい
- 画像付きで分かりやすい情報を探している
WordPressのローカル環境に関する全体的な情報から確認したいという方は次の記事もご参考ください。
▼この記事を書いたひと
フリーランスみやしも(@miyashimo_blog)です。プログラミングやWebサイト制作に関するITの情報を幅広くお届けしていきます。
WordPresssのローカル環境構築で必要なもの

それでは解説をスタートします。まずは今回の作業で必要になるものを順番に解説していきます。
1.MAMP|ローカル環境
今回は作業ではローカル環境として「MAMP(マンプ)」を使用します。
WordPressを動かすためには実行環境として次のソフトウェアが必要ですが、今回はいずれもMAMPを使って用意していきます。
| ソフトウェア | 推奨 |
|---|---|
| PHP | バージョン7.4以上 |
| データベース | MySQLバージョン5.7以上(またはMariaDBバージョン10.3以上) |
このためMAMPを導入していないという方はMAMPのインストール作業から行いましょう。一方でWordPressを利用するローカル環境を見直したいという方には次の記事もおすすめです。
2.WordPress|公式から入手
作業にあたってはWordPressを準備しておきましょう。
今回の作業ではMAMPのローカル環境に対してWordPressを手動でインストールしていきます。このためWordPress本体のファイル一式をあらかじめ準備しておく必要があります。WordPressの本体は次の公式サイトから入手できます。
▼公式サイト
上記の公式サイトを開き、ページの少し下の方にある「ダウンロード」ボタンを押すとWordPressのZipファイルがダウンロードできます。

WordPressのインストール手順を解説する

ここからはMAMPのローカル環境にWordPressをインストールする手順について解説していきます。
手順①:WordPressを設置する
まずはWordPressを設置しましょう。WordPressフォルダの設置場所は基本的にどこでも大丈夫ですが、今回は例としてMAMP配下の次のフォルダにします。

また設置したフォルダは次の作業で使用するのでパスを控えておきます。今回の例だとパスは次の様になります。
手順②:Webサーバーを設定する
WordPressの設置が終わったら、今度はWebサーバー「Apache」の設定を行います。Apacheの設定ファイルはMAMP配下の次のパスにあります。
Apacheの設定ファイルを開いたら、今度はファイルの末尾に次の設定内容を追記していきます。
# wordpress
Listen 50000
<VirtualHost localhost:50000>
ServerName localhost:50000
DocumentRoot "/Application/MAMP/htdocs/wordpress"
<Directory "/Application/MAMP/htdocs/wordpress">
Options Indexes FollowSymLinks Includes ExecCGI
AllowOverride All
Require all granted
</Directory>
</VirtualHost>上記は具体的に「http://localhost:50000」というURLを使ってWordPressフォルダにアクセスできる様にする設定になります。この上では「DocumentRoot」「Directory」に書かれているパスは、先ほど設置したWordPressのパスに置きかえます。
このほかポート番号の部分を50001、50002、50003という風にずらしながら設定をコピーしていけば、複数のWordPressサイトを作成することも可能です。複数サイトの運用方法については「XAMPPで複数サイトの作り方」の記事が参考になります。
手順③:WordPressにアクセスする
設定ファイルの編集とApacheの再起動が終わったら、ここで設置したWordPressにアクセスできるかを確認してみましょう。WordPressにアクセスするには、先ほどの設定ファイルに追記した次のURLを使用します。
ここまでの設定が上手くいけば、Webブラウザを使って次の様な画面にアクセスできます。
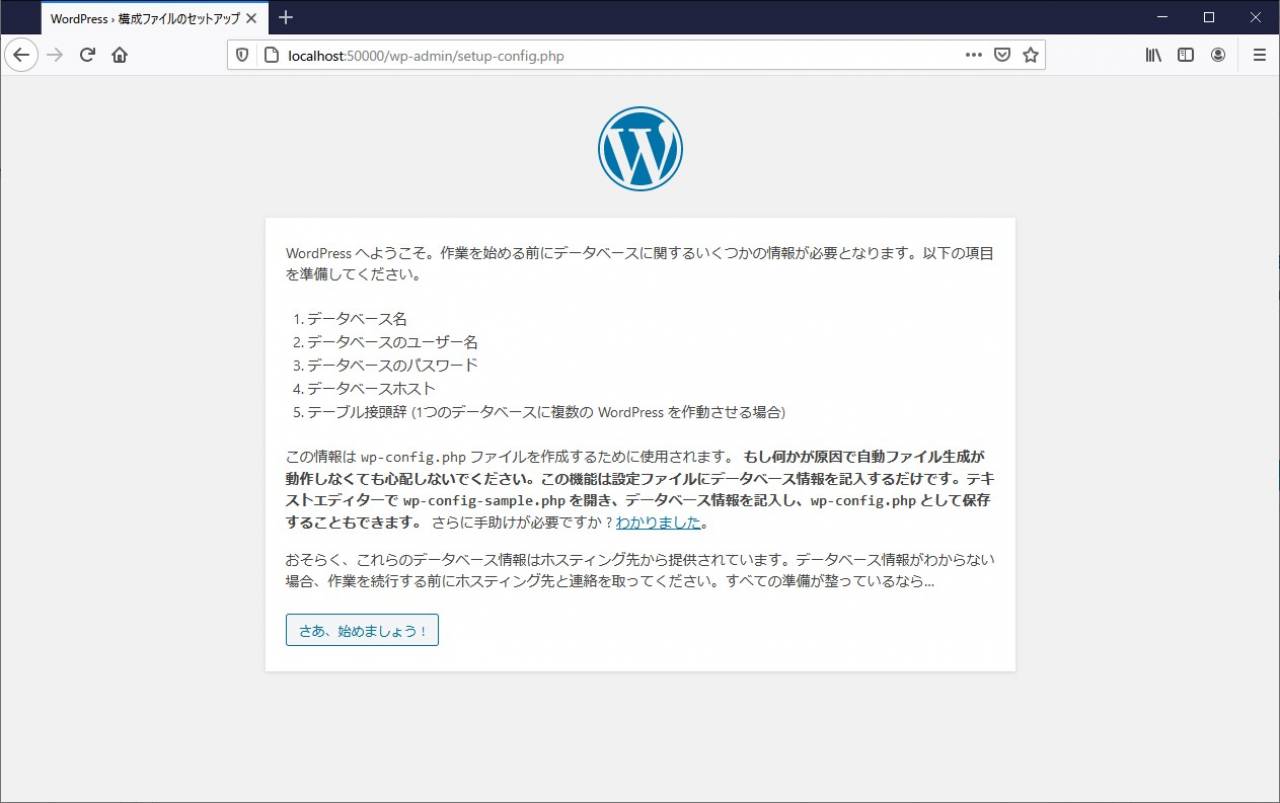
上記がMAMPのローカル環境に設置したWordPressの画面です。実際に画面を表示することができれば、ここまでの作業は成功です。
手順④:データベースを作成する
今度はWordPressが利用するデータベースを作成します。
今回はMySQLを利用してWordPress用のデータベースを作成します。データベースを作成するためにも、まずはMAMPを通じて「phpMyAdmin」を開きます。


以上の操作を行うと、Webブラウザを通じて『phpMyAdmin』を開くことができます。
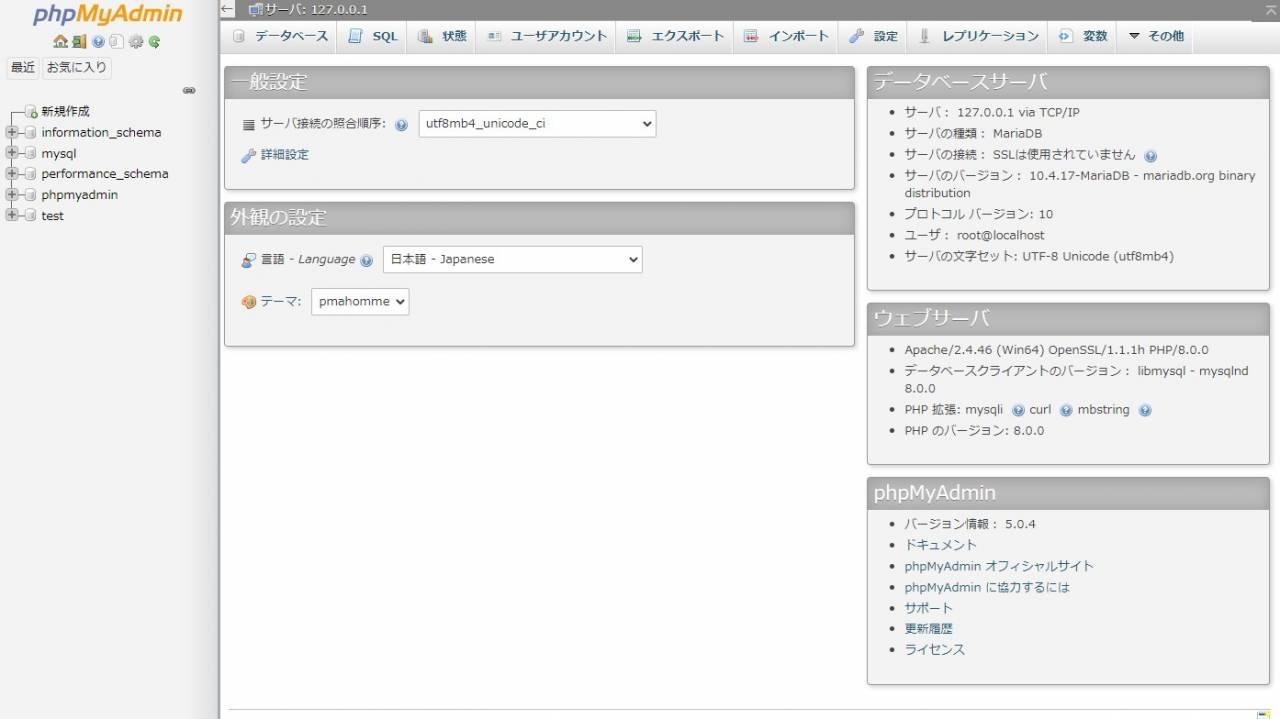
phpMyAdminでは引き続き、つぎの手順でデータベースを作成していきます。
▼データベースの作成手順
- 画面左上にある「新規作成」を選択する
- データベース名に任意の名前を入力する
※今回は例として「wordpress」にしています - 「作成」ボタンを押してデータベースを作成する

以上の操作を行うとMySQLに新しいデータベースが作成されます。またphpMyAdminでは次の箇所でデータベースの存在を確認できます。

手順⑤:インストールを完了させる
データベースの作成が終わったらWordPressのインストール画面に戻って残りの作業を進めていきます。まずは『さあ、始めましょう!』のボタンを押して次に進みます。

するとデータベースの情報を入力するページが開くので、先ほどの手順で作ったデータベースの情報を入力します。

画面には複数の入力項目が並んでいますが、いずれも次の様に入力すればOKです。
| データベース名 | WordPress用に作成したデータベース名 |
| ユーザー名 | root |
| パスワード | root |
| データベースのホスト名 | デフォルトのままでOK |
| テーブルの接頭辞 | デフォルトのままでOK |
ちなみに上記で使用するデータベースの「ユーザー名」「パスワード」の情報は、MAMPのWelcome画面から確認できます。

以上の入力が終わったら「送信」ボタン押して次に進みましょう。データベースの設定が正しく通ると次の画面に進むことができます。また次の画面に進んだら「インストール実行」ボタンを押します。

続く画面ではWordPressで使うサイトのタイトルや、管理画面にログインするためのユーザー情報を入力します。

以上の入力が終わったら、最後に「WordPressをインストール」のボタンを押します。するとWordPressのインストールが行われて完了画面に移動します。

手順⑥:管理画面にログインする
最後にWordPressの管理画面にログインできるかを確認してみましょう。完了画面にある「ログイン」を押すとログイン画面に移動できます。

WordPressのログイン画面では、先ほど作成しておいたユーザー名・パスワードを使ってログインします。

無事にログインできれば次のようなWordPressの管理画面が表示できます。

この記事のまとめ
今回はMAMPを使ったWordPressのローカル環境の作り方について詳しく解説していきました。
いずれもWordPressのローカル環境構築や、WordPressを使ったWebサイト、テーマなどの開発でご活用いただきたい情報です。
このほか当ブログではローカル環境に関連する情報を多数掲載しています。あわせてご活用ください。