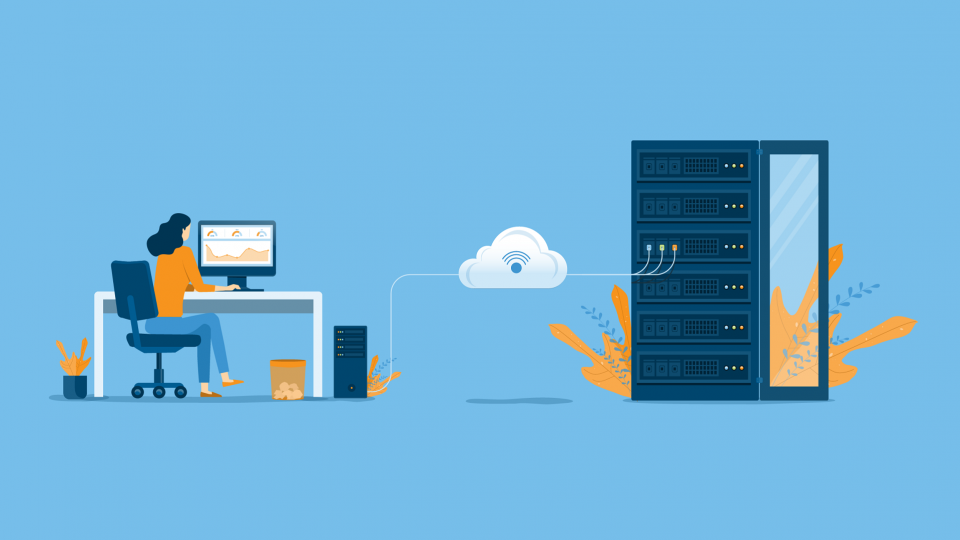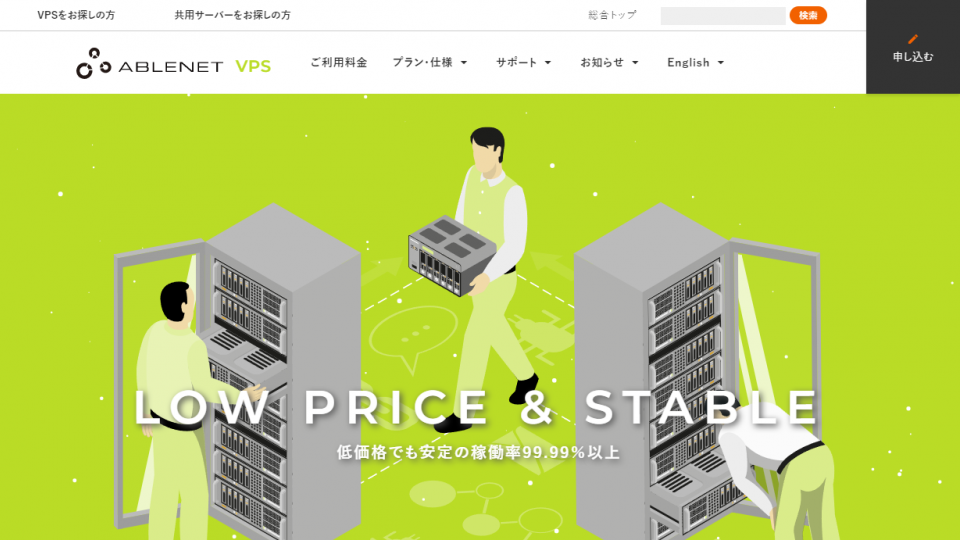7Days to Dieでマルチプレイをする方法・サーバーの立て方を解説
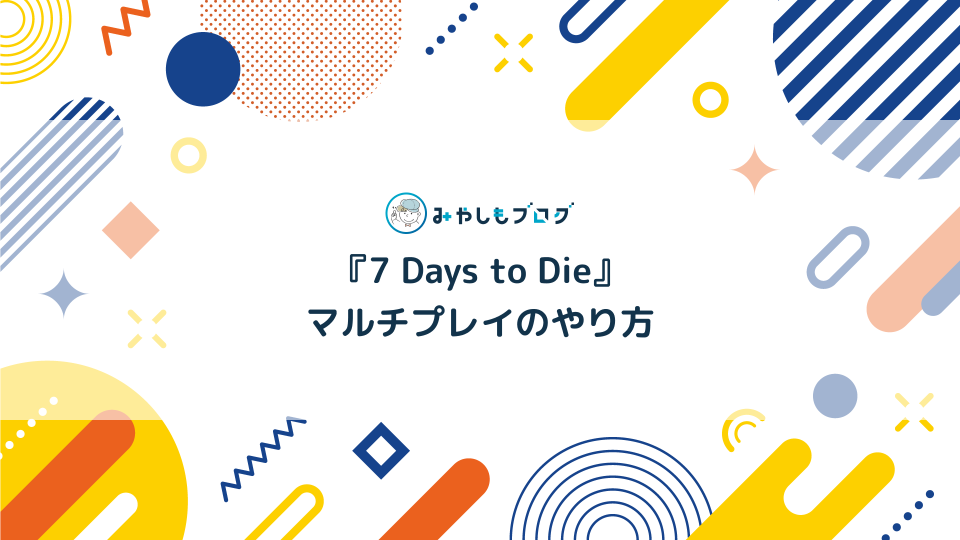
PCゲーム『7Days to Die』でマルチプレイができるサーバーの立て方を解説します。
▼この記事で分かること
- 7 Days to Dieでマルチプレイを実現する方法
- ConoHa for GAMEを利用するメリット・デメリット
- 7 Days to Dieマルチサーバーの構築手順
結論からお伝えすると「7 Days to Die」のマルチプレイは、ConoHa for GAMEで作成した『マルチサーバー』で実現するのがおススメです。
▼公式サイト
▼この記事を書いたひと
フリーランスみやしも(@miyashimo_blog)です。プログラミングやWebサイト制作に関するITの情報を幅広くお届けしていきます。
7 Days to Dieでマルチプレイをする方法2つ
まずは『7 Days to Die』でマルチプレイをする方法について解説します。
方法①:誰か1人がホストになる
1つ目は、プレイヤーの誰か1人が『ホスト』になってマルチプレイを実現する方法です。
ホストとは誰か1人が開始したゲームに対して、他のプレイヤーがゲストという形で参加するマルチプレイの方法です。

今回の「7 Days to Die」ならSteamでフレンド登録するだけで、上記の『ホスト』によるマルチプレイが実現可能です。具体的な作業の流れとしては以下の通りです。
▼マルチプレイのやり方
- マルチプレイに参加するプレイヤー同士がSteamのフレンドになる
- ホスト側のプレイヤーのPCから7Days to Dieのゲームを開始する
- ゲスト参加するプレイヤーのPCからホスト側のPCにログインする
ホストを使った方法はお手軽ですが、しかしホスト側のプレイヤーにはPCスペックが求められる、マルチプレイ環境を維持するためにはPCを常に起動する必要があるというデメリットもあります。
方法②:マルチサーバーを構築する
2つめは7 Days to Die専用の『マルチサーバー』を構築する方法です。マルチサーバーとは、マルチプレイ環境の維持を目的に構築されたゲーム専用サーバーのことです。
マルチサーバーを導入すれば先述のホストの様に特定のプレイヤーに依存することはなく、24時間いつでも遊べるマルチプレイ環境が実現できます。

7 Days to Dieを始めとする各種PCゲームでは、例えば次の方法でマルチサーバーを構築することができます。
▼マルチサーバーの立て方3つ
- 方法①:ConoHa for GAMEを使う(難易度:★)
- 方法②:VPSでサーバー構築する(難易度:★★)
- 方法③:自宅にサーバー構築する(難易度:★★★)
マルチサーバーは一般的に『VPS』という種類のレンタルサーバーを使って自分で用意することができます。PCゲームにおけるマルチサーバーの仕組みや構築方法について詳しく知りたいという方には、つぎの記事もおススメです。
マルチサーバー構築ならConoHa for GAMEがおススメ
ここまで7 Days to Dieでマルチプレイを実現する方法を解説しましたが、おススメはConoHa for GAMEを使ったやり方です。
ConoHa for GAMEをおススメする理由【ゲームテンプレート】
ConoHa for GAMEをおススメする理由は、ConoHa for GAMEで提供されている『ゲームテンプレート』を使うだけでマルチサーバーが構築できるからです。
ゲームテンプレートとはサーバーの構築作業を自動化する仕組みのことで、利用すれば特別な知識やスキルを必要とすることなく、かんたんにサーバー構築が行えます。

これまでVPSを利用したゲーム用マルチサーバーの構築では、PCやネットワークの知識&スキルが求められる難しい作業でした。しかしConoHa for GAMEの『ゲームテンプレート』が登場した現在では、知識ゼロでも素早くマルチサーバーの構築が可能です。
ConoHa for GAMEを使うメリット
7 Days to Dieのサーバー構築でConoHa for GAMEを使うメリットは以下の通り。
▼利用するメリット
- テンプレート機能を使って簡単にサーバー構築ができる
- 24時間いつでも遊べるマルチプレイ環境が実現できる
- 日本のサービスなので日本語のサイトやマニュアルが整備されている
上記の通りConoHa for GAMEには、マルチサーバーの構築からゲームプレイをするうえで多くのメリットがあります。
とくに7 Days to Dieの様なオープンワールド系のゲームでは、1つのワールドを複数人で共有しつつ、時間を選ばずに誰でもゲームができる、という条件が揃うとマルチプレイが快適です。
ConoHa for GAMEを使うデメリット
7 Days to Dieのサーバー構築でConoHa for GAMEを使うデメリットは以下の通りです。
▼利用するデメリット
- 月々のランニングコストが発生する
- Mod導入などのカスタマイズには知識や技術が求められる
マルチサーバーの運用にはランニングコストが発生しますが、とはいえテンプレート機能を利用すれば、サーバーの構築や管理にかかる多くの手間が省略できます。
7 Days to Dieのサーバー構築手順を5ステップで解説
ここからは実際にConoHa for GAME使った「7 Days to Die」のマルチサーバーの立て方を解説します。
▼マルチサーバーの立て方[5ステップ]
- サーバーの申込み画面に移動する
- プランを選択する
- アカウントの情報を入力する
- 支払い方法を入力する
- サーバーを構築する(自動構築)
上記ステップに従って作業を行えば約10分で7 Days to Dieのマルチサーバーが構築できます。また今回はConoHa for GAMEが推奨する、以下の料金プランを前提に解説を進めてゆきます。
▼料金プラン
- ゲームタイトル:7 Days to Die
- メモリ:4GB
- 価格:月額3,608円(税込)
手順①:サーバーの申込み画面に移動する
まずはConoHa for GAMEの公式サイトからサーバーの申込み画面に移動します。公式サイトには以下からアクセスできます。
▼公式サイト
ConoHa for GAMEの公式サイトを開いたら、まずは画面の少し下にある『お申し込み』ボタンをクリックします。

続く画面では、左側の「初めてご利用の方」の欄でメールアドレスとパスワードを入力して「次へ」ボタンをクリックします。

するとConoHaのアカウントが作成されるのと同時に、サーバーの申し込み画面に移動することができます。

手順②:プランを選択する
サーバーの申し込み画面を開いたら、まずはプランを選択していきます。

上記の通りプラン選択の画面には様々な項目が並んでいますが、ここでは次の4つを順番に入力していけばOKです。
▼入力項目
| ①イメージタイプ |
サーバーに利用するテンプレートを選択します。今回の目的の通り「7 Days to Die」を選択しましょう。 |
|---|---|
| ②料金タイプ |
「長期割引パス」か「時間課金」のいずれかを選択する。基本料金の割引ができる「長期割引パス」を選ぶのがおすすめです。 |
| ③スペック | サーバーのスペックに合わせて各プランが用意されています。7 Days to Die推奨の「4GB」プランを選択しましょう。 |
| ④管理情報 | サーバーの管理に用いる「rootパスワード」「ネームタグ」を入力します。 |
上記の入力内容について、引き続き順番に解説していきます。
①イメージタイプ
イメージタイプとは、冒頭でも紹介したサーバーの"テンプレート"のことです。イメージタイプは今回の目的に合わせて「7 Days to Die」を選択しましょう。

②料金タイプ
ConoHa for GAMEでは「長期割引パス」か「時間課金」の2種類の料金タイプを選択することができます。

長期割引パスと時間課金それぞれの詳細については以下の通りです。
| ①長期割引パス | 数か月分の料金を事前に支払うことで、サーバー料金を割引できる長期利用向けサービス。有効期間が長いほど割引率が高くなります。 |
| ②時間課金 | 単月ごとにサーバー料金を支払う基本的な課金方式です。割引されないため、短期利用向けのサービスだと言えます。 |
基本的にはサーバーの利用期間に合わせて『長期割引パス』を設定しておくことで、よりお得にサービスが利用できます。
③スペック
ConoHa for GAMEでは利用するサーバーのスペック(性能)に合わせて料金プランが用意されています。ここでは7 Days to Dieの利用条件に合わせて「4GB」以上のプランを選択しましょう。

④サーバーの管理情報
画面の下の方で入力する[rootパスワード]や[ネームタグ]は、いずれも契約したサーバーの管理で必要になる情報です。

▼サーバーの管理情報
| ①rootパスワード | 契約したサーバーにログインするための情報。ConoHa for GAMEで構築した7 Days to Dieのサーバー管理で必要になります。 |
|---|---|
| ②ネームタグ | 契約したサーバーを識別するための情報。基本的には自由な名前をつけることが出来ます。 |
以上の入力ができたら、最後に画面右側にある『追加』ボタンをクリックします。

手順③:アカウントの情報を入力する
プランの選択ができたら、続けてConoHaのアカウント情報を入力していきます。

ここでは他のWebサービスと同じように、次の必須項目に順番に情報を入力していけばOKです。
上記の必須項目に入力したら「次へ」をクリックしましょう。すると入力した情報が登録されて、次の画面に進むことができます。

続く画面ではConoHaのアカウントに対する電話/SMS認証の手続きを行います。電話/SMS認証とは電話番号を利用して行われる"本人確認"のことです。

ConoHaの本人確認のやり方はかんたんで、電話番号を入力した状態から[SMS認証]か[電話認証]のどちらかを選択するだけでOKです。それぞれ選択した方法にしたがって本人確認を行うことができます。

▼電話/SMS認証
| ①SMS認証 | 電話番号に送られてきた4桁の番号をConoHaの画面に入力する |
|---|---|
| ②電話認証 | 入力した電話番号に電話がかかってくるので、ConoHaの画面に表示される4桁の番号を電話機に入力する |
手順④:支払い方法を入力する
続くステップでは支払い方法の入力を行います。

ConoHa for GAMEでは主な支払い方法にクレジットカードが選択できます。ただし"ConoHaチャージ"というプリペイド形式の方法を選択すれば、クレジットカード以外の方法でも支払いができます。
支払い方法の入力を行ったら、最後に画面下にある[お申し込み]をクリックしましょう。

手順⑤:サーバーを構築する(自動構築)
申し込みを実行すると、サーバーリストの画面に移動するのと同時に7 Days to Dieのサーバー構築が始まります。
サーバーリストには自分が契約したサーバーが並んでいますが、ステータスが『構築中』になっている間はConoHa for GAME側でサーバー構築が行われています。完了には少しだけ時間がかかりますので、しばらく待機しましょう。

ステータスが『起動中』に変わったら、申し込みをしたサーバーが利用できる様になります。

7 Days to Dieのマルチサーバーに接続する方法
ここからは7 Days to Dieのマルチサーバーに接続するための手順を詳しく解説します。
手順①:IPアドレスを確認する
まずはConoHa for GAMEで構築したサーバーの『IPアドレス』を調べていきます。
IPアドレスは先ほどにも登場したConoHaのサーバーリストの画面から確認できます。(※サーバーリストは[GAME->サーバー]を選択すると開くことができます)

上記で確認できる『IPアドレス』は、7 Days to Dieのゲーム画面からマルチサーバーに接続したり、他のプレイヤーを招く際に必要になる情報です。
手順②:マルチサーバーに接続する
最後に7 Days to Dieのゲーム画面からサーバーに接続します。まずは7 Days to Dieのゲーム画面から[ゲームに参加]メニューをクリックします。

するとサーバーの検索画面が開きますが、ここでは何もせずに画面右下の[検索開始]をクリックして先に進むだけでOKです。

先に進むと、サーバーの検索結果を表示する画面が開きます。

さまざまなサーバーの情報が並んでいると思いますが、ここでは何も選択せず、画面右下の[IPに接続しています...]をクリックします。
すると入力フォームが開きますので、事前に調べたマルチサーバーの『IPアドレス』を入力して[接続]をクリックします。※ポートの値は初期値(26900)のままでOKです
以上の操作を行いうまくいくと、7 Days to Dieのマルチサーバーに接続できます。


手順③:他のプレイヤーが接続する方法
他のプレイヤーがマルチサーバーに接続する方法も同じで、基本的には7 Days to Dieのゲーム画面から「IPアドレス」を入力すればOKです。
7Days to Dieマルチプレイのよくある質問
このほか7 Days to Dieのマルチプレイに関する"よくある質問"をまとめて紹介します。
この記事のまとめ
この記事ではPCゲーム『7Days to Die』でマルチプレイができるサーバーの立て方を解説しました。
▼マルチプレイの方法2つ
- 方法①:誰か1人がホストになる
- 方法②:マルチサーバーを構築する
▼マルチサーバーの立て方[5ステップ]
- サーバーの申込み画面に移動する
- プランを選択する
- アカウントの情報を入力する
- 支払い方法を入力する
- サーバーを構築する(自動構築)
いずれも7 Days to Dieのマルチプレイを実現する、7 Days to Dieのマルチサーバーを構築するうえで参考にして頂きたい情報です。
このほか当ブログでは【レンタルサーバー】に関連する情報を多数掲載しています。あわせてご活用くださいませ。
▼関連記事を探す