キャプチャソフト「Bandicam」の買い方を画像付きで解説する【全4ステップ】

この記事では、PC画面のキャプチャーソフト『Bandicam(バンディカム)』の買い方を解説してゆきます。
Bandicamの有料版は公式サイトから購入することができ、具体的には次の流れにしたがって"無料版"から"有料版"にアップグレードする【ライセンスキー】に支払う形で購入します。
▼公式サイト
▼Bandicamの買い方
- 公式サイトでライセンスを選択する
- 決済方法を選択する
- 決済を完了させる
- Bandicamでライセンス認証を行う
▼この記事を書いたひと
フリーランスみやしも(@miyashimo_blog)です。プログラミングやWebサイト制作に関するITの情報を幅広くお届けしていきます。
STEP1. 公式サイトでライセンスを選択する
それでは早速、Bandicamの買い方を解説してゆきます。
Bandicamの購入ページに進む
Bandicamを"有料版"にアップグレードするために必要な【ライセンスキー】は、Bandicam公式サイトの「購入する」のページから購入する事ができます。
▼公式サイト
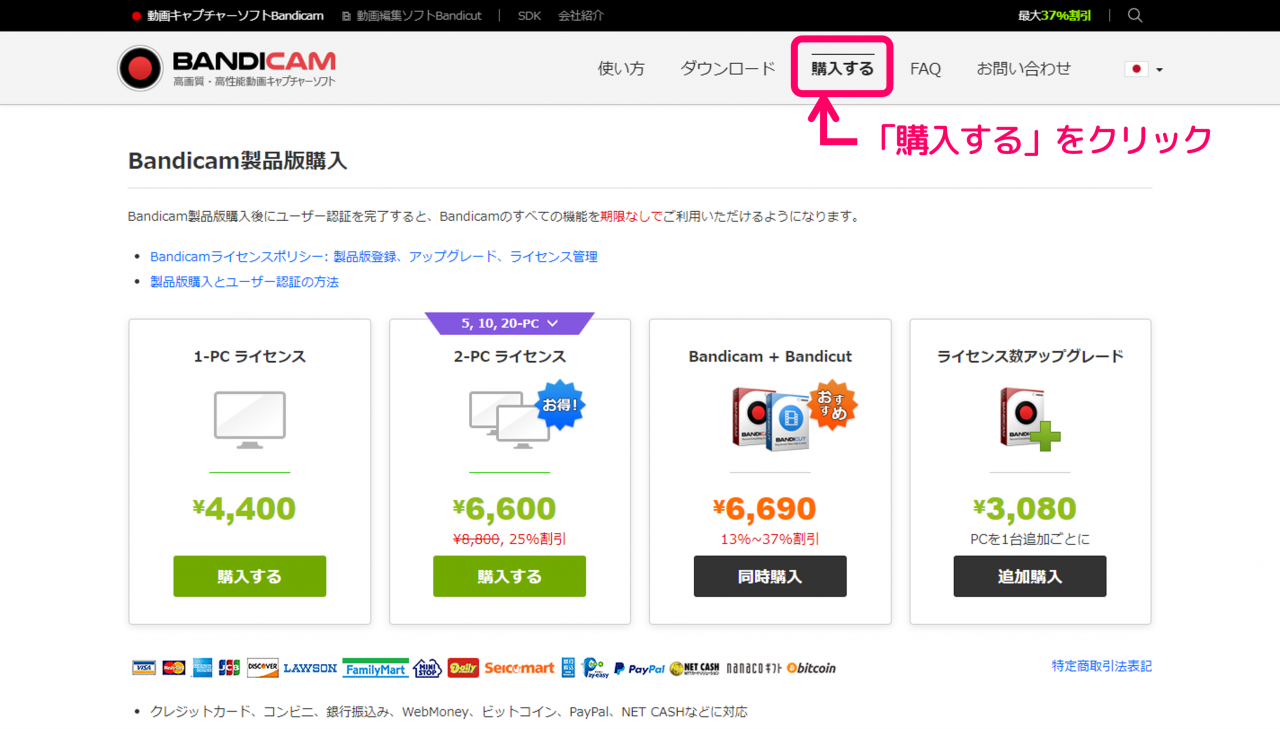
Bandicamのライセンスを選択する
Bandicamの購入ページでは、Bandicam有料版のライセンスキーを使用するPC台数に合わせて選択してゆきます。
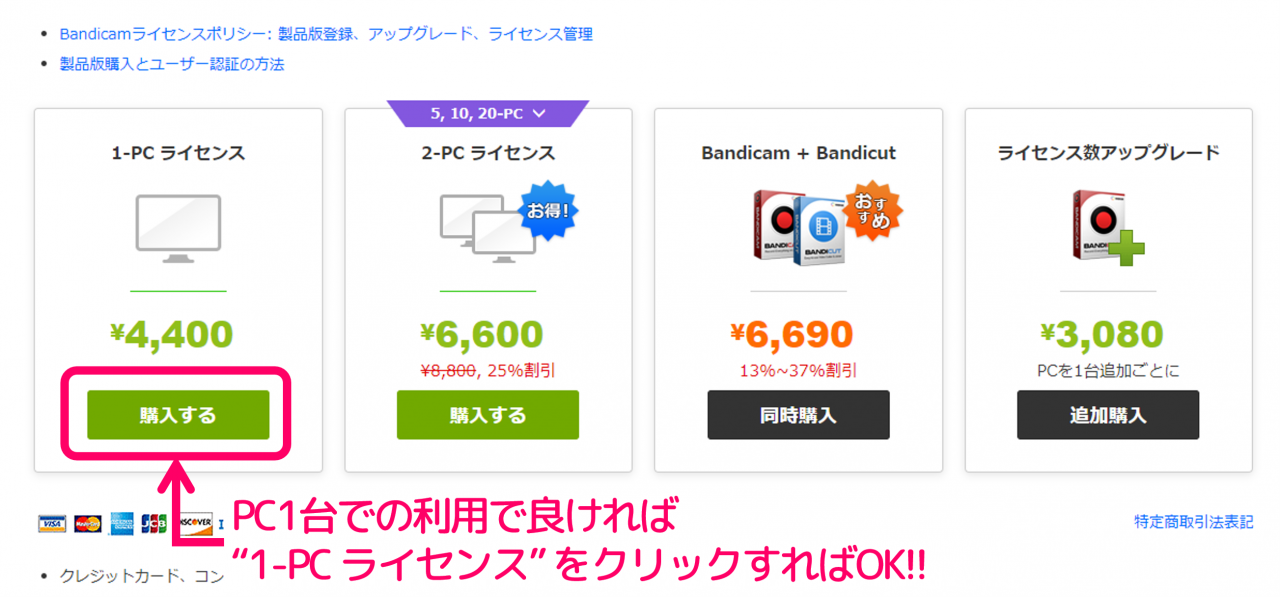
STEP2. 決済情報の入力を行う
購入するライセンスの選択ができたら、続けて決済情報の入力を行ってゆきましょう。
決済情報の入力内容について
Bandicamの購入に必要な入力内容としては次の通りです。(※今回は1ライセンス、クレジットカードでの購入を例にしてゆきます)
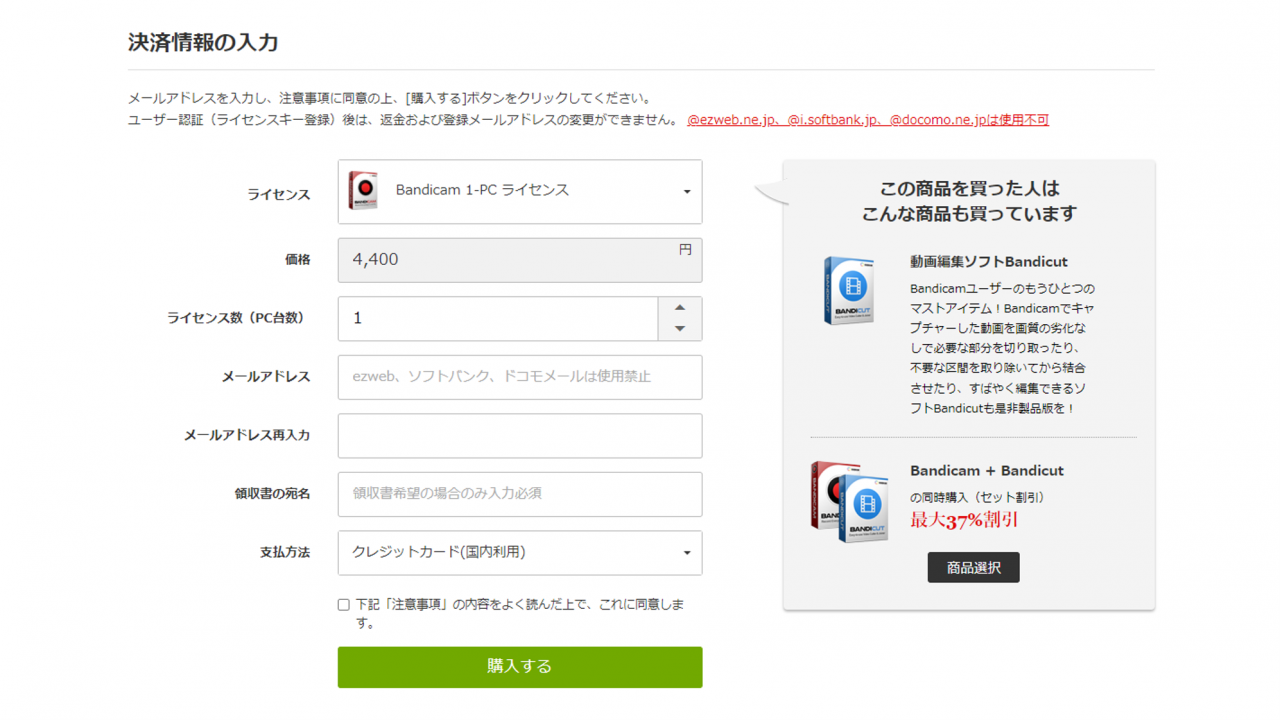
▼決済情報の入力内容
- ライセンス・・・「Bandicam 1-PCライセンス」を選択する
- ライセンス数(PC台数)・・・「1」を入力する
- メールアドレス・・・自分のメールアドレスを入力する
- 領収書の宛名・・・自分の名前や屋号などを入力すればOK
- 支払い方法・・・「クレジットカード(国内利用)」を選択する
上記で登録するメールアドレスにはPCで受信できるメールアドレスを使うとスムーズです。
このためにもPCで確実にメール受信ができるメールアドレスを登録に利用すると、後々の作業が進めやすくなります。具体的には、例えば【Gmail】や【Yahooメール】などのフリーメールを使うのが間違いないかとも思います。
Bandicamが対応している決済方法は?
ところでBandicamは以下の決済方法に対応しています。
Bandicamは買い切り型のソフトですので、例えばサブスクのように購入後に月々の支払いを求められるといった事は一切ありません。サクッと購入を済ませるためにも、基本的にはクレジットカードやPayPalなどの決済方法を選ぶのがおススメです。

STEP3. 決済を完了させる
続けて、Bandicam公式サイトでの決済を完了させます。
クレジットカード情報を入力する
Bandicamの決済方法に「クレジットカード」を選択した場合に入力する情報としては、それぞれ次のようになります。

ひととおりの入力が終わり、最後に【支払い】ボタンを押すとBandicamのライセンス購入が完了します。
購入完了メールを確認する
Bandicamのライセンス購入が完了すると、登録したメールアドレスに対して次のような【購入完了メール】が送られてきます。

冒頭でも解説してきたとおり、Bandicamの購入で買うのはあくまで【ライセンスキー】です。この上でも実際のライセンスキーは、上記のように購入完了メールに記載される形で送られてきます。
STEP4. Bandicamでライセンス認証を行う
Bandicamのライセンスが入手できたら、最後にBandicamの【ライセンス認証】を行いましょう。
ライセンス認証を行う方法
Bandicamのライセンス認証は、Bandicamのソフトを起動した状態で次のように操作します。
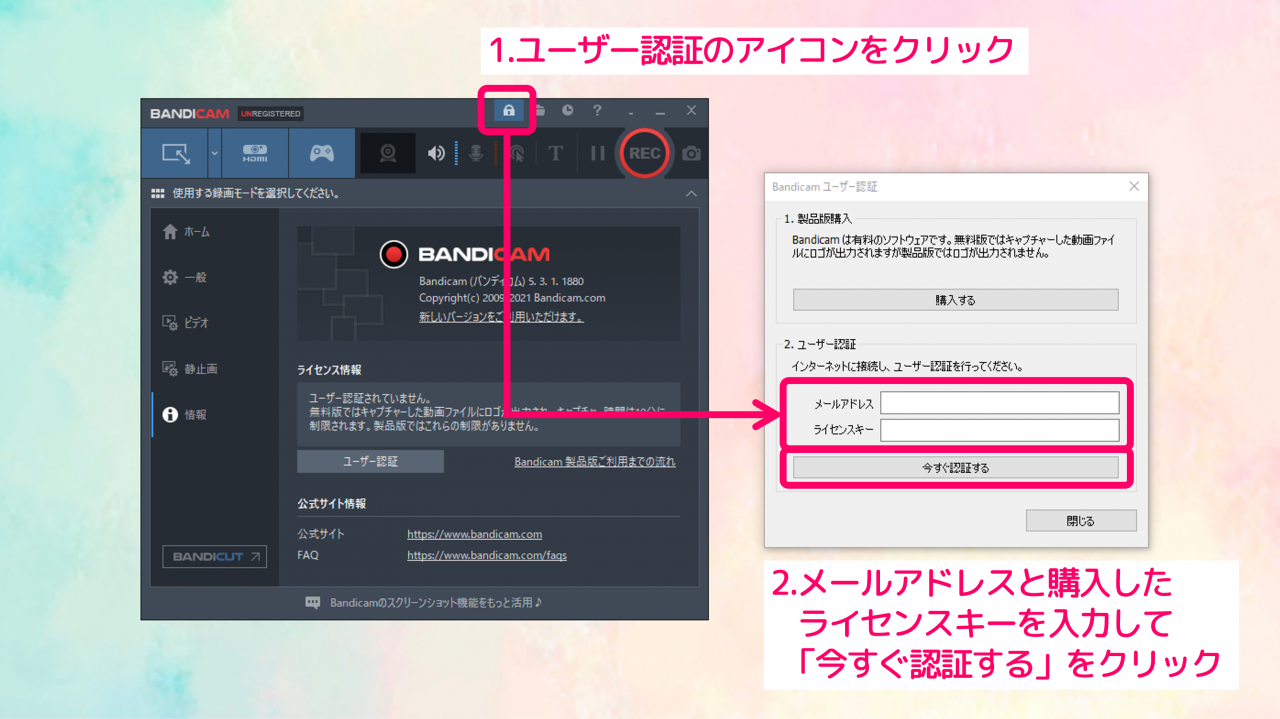
▼ライセンス認証を行う方法
- ウィンドウ上部にある【ユーザー認証】のアイコンをクリックする
- 表示されたポップアップで【メールアドレス】と【ライセンスキー】を入力する
- ポップアップの【今すぐ認証する】をクリックする
また、ユーザー認証の完了と同時に次のWebページが開きますが、こちらはそのまま閉じてしまえばOKです。

有料版に切り替わったかを確認する
ライセンス認証が終わったら、最後に有料版に切り替わったかも確認してみましょう。
試しにマインクラフトというゲームの画面をBandicamで録画して、実際に録画された動画ファイルを再生してみます。


無事に"www.BANDICAM.com"の透かしが消えて、純粋な動画ファイルとして記録できていることが確認できました。
この記事のまとめ
この記事では、PC画面のキャプチャソフト「Bandicam(バンディカム)」の買い方について詳しく解説してゆきました。
▼Bandicamの買い方
- 公式サイトでライセンスを選択する
- 決済方法を選択する
- 決済を完了させる
- Bandicamでライセンス認証を行う
▼公式サイト
Bandicam有料版への切り替えを検討中の方や、実際の購入手順について気になる方には、ぜひご活用いただきたい情報です。
このほか当ブログではパソコン作業で役立つ情報を多数掲載しています。あわせてご活用くださいませ。
▼関連記事を探す








