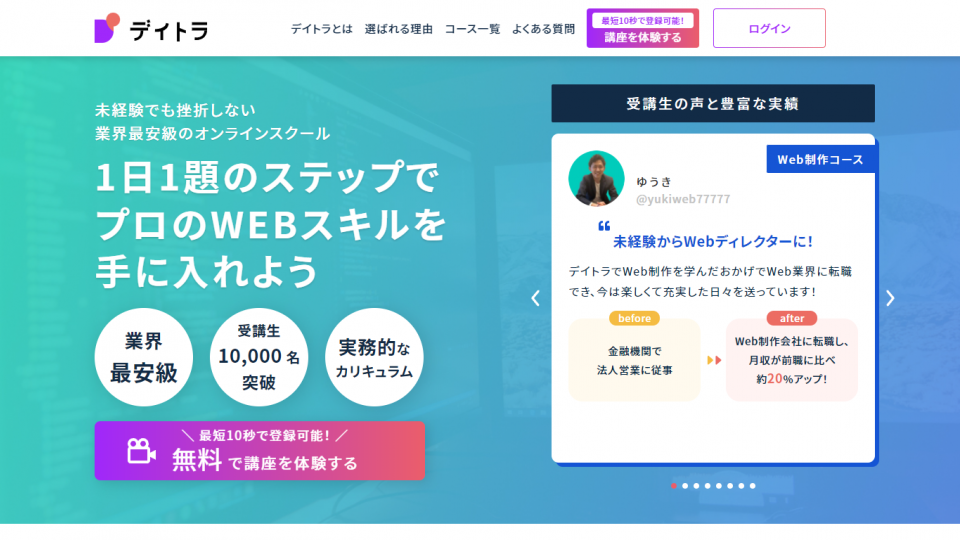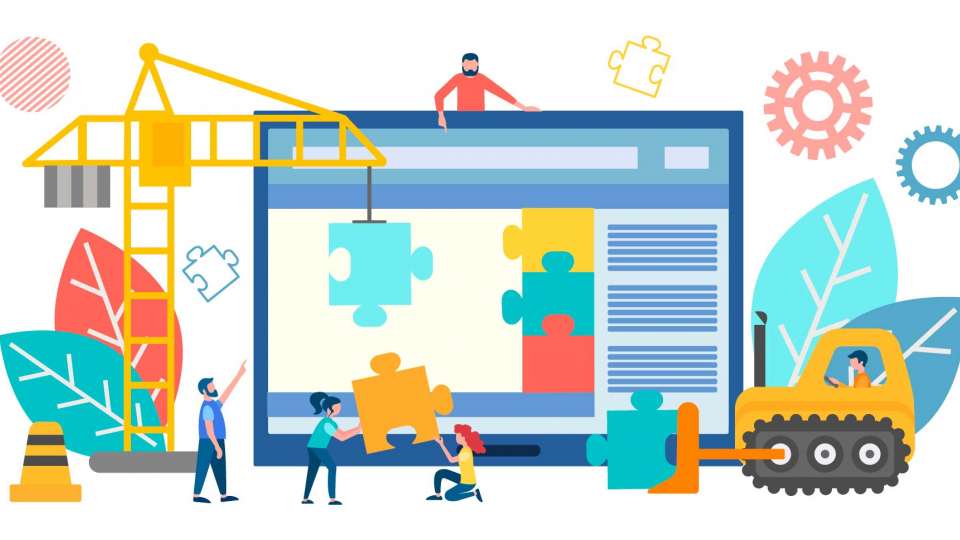VSCodeのインストール方法・日本語化の手順を解説する

今回は人気のテキストエディタ『Visual Studio Code』のインストール方法と、日本語化の手順について解説してゆきます。
▼この記事で分かること
- Visual Studio Codeについて
- Visual Studio Codeのインストール手順
- Visual Studio Codeの日本語化の手順
▼この記事を書いたひと
フリーランスみやしも(@miyashimo_blog)です。プログラミングやWebサイト制作に関するITの情報を幅広くお届けしていきます。
Visual Studio Codeとは

『Visual Studio Code(ビジュアル・スタジオ・コード)』とは、文字を入力するために使用するテキストエディタと呼ばれる種類のソフトで、Microsoftが開発・提供をしています。
プログラミングにおいて、主にはプログラムのコードを書くために使用され、軽量かつ高機能なことから多くのエンジニアが愛用しています。
また、書籍やスクールなどの学習教材でも採用されていることもあり、初心者向きのテキストエディタとして広く浸透しつつあります。
VS Codeの特徴
Visual Studio Codeには次のような特徴があります。
▼VS Codeの特徴
- オープンソースなので誰でも無料で利用ができる
- Windows・Mac・Linuxなどの幅広いOSで利用ができる
- 色付きでコードが見やすくなるハイライト機能がある
- コードの自動補完機能があり、効率的なプログラミングができる
- 『拡張機能』という仕組みで機能を自由にカスタマイズできる
VSCodeにはハイライトやコードの自動補完などのプログラミング作業に必要な機能が標準搭載されているほか、『拡張機能』によって機能を自由にカスタマイズできる点が大きな特徴として挙がります。
VS Codeのメリット・デメリット
Visual Studio Codeを使うメリット・デメリットには以下の様な物があります。
▼VS Codeのメリット
- 軽量かつ高機能、標準で多くの言語をサポートしている
- 拡張性が高く多くのプログラム開発に利用ができる
- 利用者が多く、使用方法などについて多くの情報が得られる
▼VS Codeのデメリット
- 作業目的にあわせたカスタマイズの難易度が高め
VSCodeはカスタマイズ性の高さが効率的なプログラミングの実現において大きなメリットとなる反面、その拡張性の高さから、カスタマイズは比較的難しくなります。
とはいえネットには情報も豊富にあり、検索して情報収集をすることで目的に合わせて使用していくことも十分に可能となります。
VSCodeをインストールする方法
それでは『VisualStudioCode』のインストール方法について解説を行います。
▼インストール手順
- インストーラーをダウンロードする
- Visual Studio Codeをインストールする
インストーラーをダウンロードする

まずはMicrosoft公式サイトからVisual Studio Codeのインストーラーをダウンロードしてゆきます。
▼Microsoft公式サイト
ダウンロードのページにはWindows・Linux・Macといった、それぞれOS別のインストーラーが用意されていますので、自分のPCにあったものを選択しましょう。
ボタンを押すとインストーラーのダウンロードが開始されます。
VSCodeをインストールする
PC上にダウンロードしたインストーラーを実行して、インストール作業を行います。

規約に同意する
まずはインストールするための規約に同意します。ここでは『同意する』にチェックを入れた状態で、『次へ』をクリックしましょう。

インストール先の指定
続けてインストール先の指定を行います。特別に必要がなければ、ここは初期値のままで問題ありません。

スタートメニューフォルダーの指定
Windowsのスタートメニューにショートカットを作成するかの選択ができますが、ここも初期値のままで問題ありません。

追加タスクの選択
ここでは、デスクトップ上にアイコンを作成するか、などの選択が出来ます。

▼おススメのチェック項目
- デスクトップ上にアイコンを作成する
- エクスプローラーのファイルコンテキストメニューに[Code で開く]アクションを追加する
- エクスプローラーのディレクトリコンテキストメニューに[Code で開く]アクションを追加する
インストール準備完了
以上でVisualStudioCodeのセットアップは完了です。問題が無ければインストールを開始しましょう。

インストール状況の表示
VisualStudioCodeのインストールには数秒ほどかかりますので、しばらく待ちます。

インストールの完了
インストールが終わると次の画面が表示されますので、最後に『完了』をクリックします。


以上でインストール作業は完了です。
VSCodeを日本語化する方法
日本語化を行うには、Visual Studio Codeに含まれる『拡張機能』のしくみを利用して作業を行います。
▼日本語化の作業の流れ
- 拡張機能のメニューを開く
- 日本語化の拡張機能を検索する
- 日本語化の拡張機能をインストールする
- Visual Studio Codeを再起動する
また今回は、次の拡張機能を利用します。
拡張機能のメニューを開く
日本語化を行うために、まずは左側のアイコンをクリックして拡張機能のメニューを開きます。

日本語化の拡張機能を検索する
続けて上部の検索フォームで『Japanese』と入力して拡張機能を検索します。
するとリストの上部に目的の拡張機能が表示されると思いますので、そのまま選択します。

日本語化の拡張機能をインストールする
拡張機能を選択したら『Install』のボタンを押して拡張機能をインストールをします。

Visual Studio Codeを再起動する
インストールが完了したら、最後に画面の右下に表示される『Restart Now』のボタンを押してVisual Studio Codeを再起動しましょう。


以上で日本語化の作業は終わりです。
この記事のまとめ
今回は、人気のテキストエディタ『Visual Studio Code(VS Code)』のインストール方法と、日本語化の手順について詳しく解説を行いました。
VSCodeは軽量かつ高機能なことから多くのエンジニアも愛用しており、また書籍やスクールなどの学習教材でも広く採用されていることから、初心者にもおススメができるテキストエディタです。
このほか当ブログではプログラミングで役立つ情報を多数掲載しています。あわせてご活用くださいませ。
▼関連記事を探す