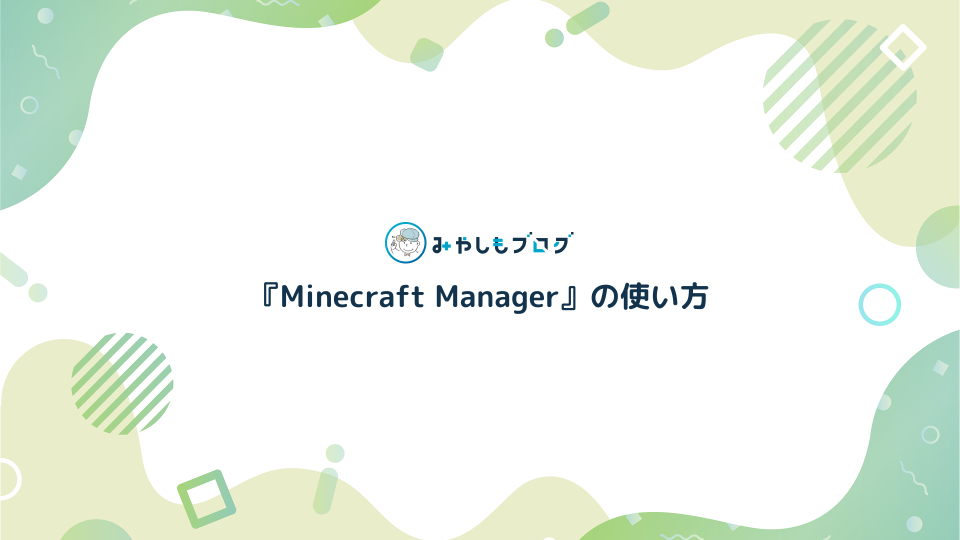【マイクラ】ワールドデータを移行する方法【ConoHa for GAME】

人気ゲームMinecraft(マインクラフト)におけるワールドデータの移行方法を詳しく解説していきます。
▼この記事で分かること
- 自分のPC上のワールドデータの場所を確認する方法
- ConoHa for GAMEのサーバーにワールドデータを移行する方法
- FTPソフト「WinSCP」を使ったアップロードの方法
マイクラのワールドデータをマルチプレイでも使おうと思ったら、VPSなどで構築されたマイクラの『マルチサーバー』にワールドデータを移行させる必要があります。
具体的には次のイメージで「FTPソフト」を使い、VPSのサーバーにPC上のワールドデータをアップロードする作業が必要になります。
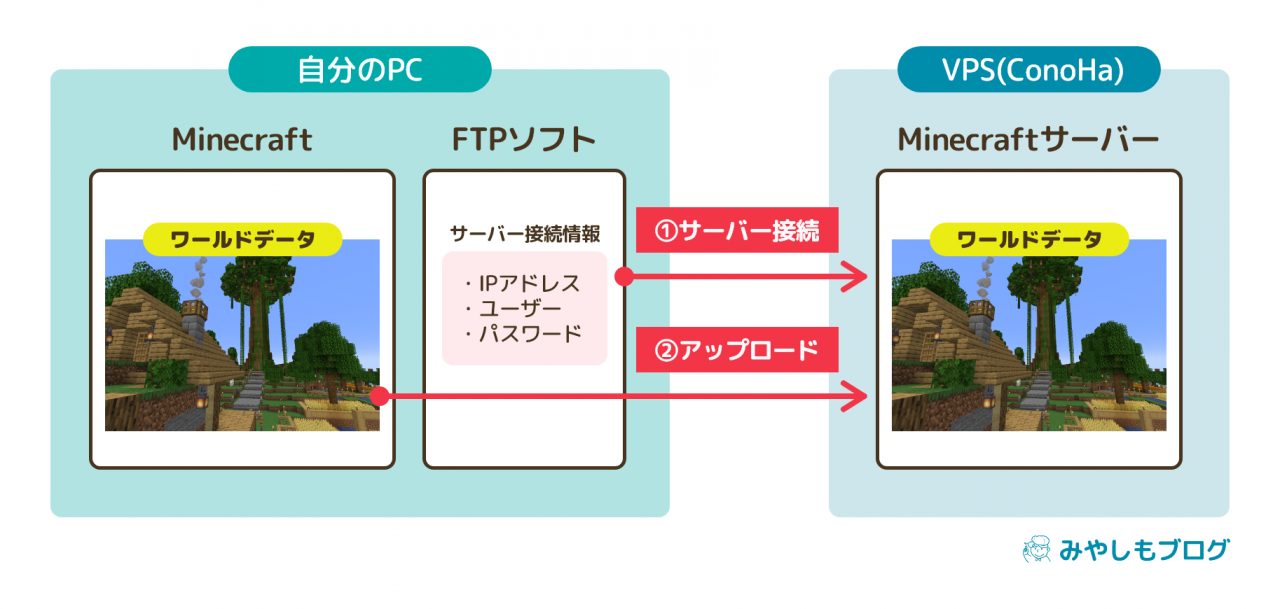
そこで今回はConoHa for GAMEに作成したマイクラサーバーを実例に、上記イメージに従ったワールドデータの移行手順を解説してゆきます。
▼この記事を書いたひと
フリーランスのみやしも(@miyashimo_blog)がマインクラフトで遊んでいきます。Webサイト制作やブログ運営をしながらのんびり生活中。
PC上のワールドデータのフォルダの開き方

まずはワールドデータがあるフォルダの確認方法について、Java版・統合版に分けて順番に解説していきます。
[Java版]ワールドデータの場所
マイクラJava版のワールドデータは、Windows・Macにおいて次のフォルダに格納されています。
▼Windows
C:\Users\{ユーザー名}\AppData\Roaming\.minecraft\saves
※ショートカット「%appdata%/.minecraft/saves」も利用できます▼Mac
/Users/{ユーザー名}/Library/Application Support/minecraft/saves[統合版]ワールドデータの場所
マイクラ統合版のワールドデータは、Windowsにおいて次のフォルダに格納されています。
▼Windows
C:\Users\{ユーザー名}\AppData\Local\Packages\Microsoft.MinecraftUWP_8wekyb3d8bbwe\LocalState\games\com.mojang\minecraftWorldsWindowsでフォルダを開く方法
上記で紹介したワールドデータがあるフォルダは、Windowsなら「エクスプローラー」のアドレスバーか「ファイル名を指定して実行」に打ち込むと開くことができます。
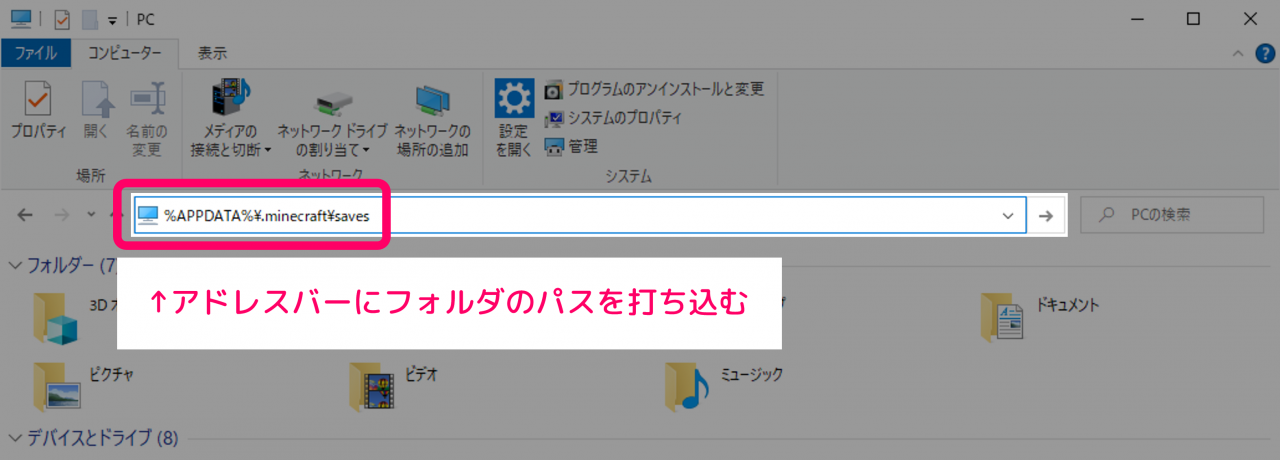

savesフォルダの内容
実際にワールドデータが置かれているsavesフォルダ内は次の様に、マイクラのワールドデータがフォルダ別に配置されています。

上記フォルダの1つ1つが実際のワールドデータであり、任意のフォルダを別の環境にコピーすることでワールドデータの移行ができます。また、ワールドに対応したフォルダの名前はマイクラのゲーム画面から確認できます。

ワールドデータをサーバーに移行する方法

ここからは、自分のPC上のワールドデータをマイクラのサーバーに移行する具体的な手順を解説していきます。また今回はConoHa for GAMEで構築したサーバーを例にしながら解説を進めていきます。
移行作業のイメージ・流れについて
記事の冒頭でも登場しましたが、今回解説する移行作業のイメージを図に示すと次のようになります。
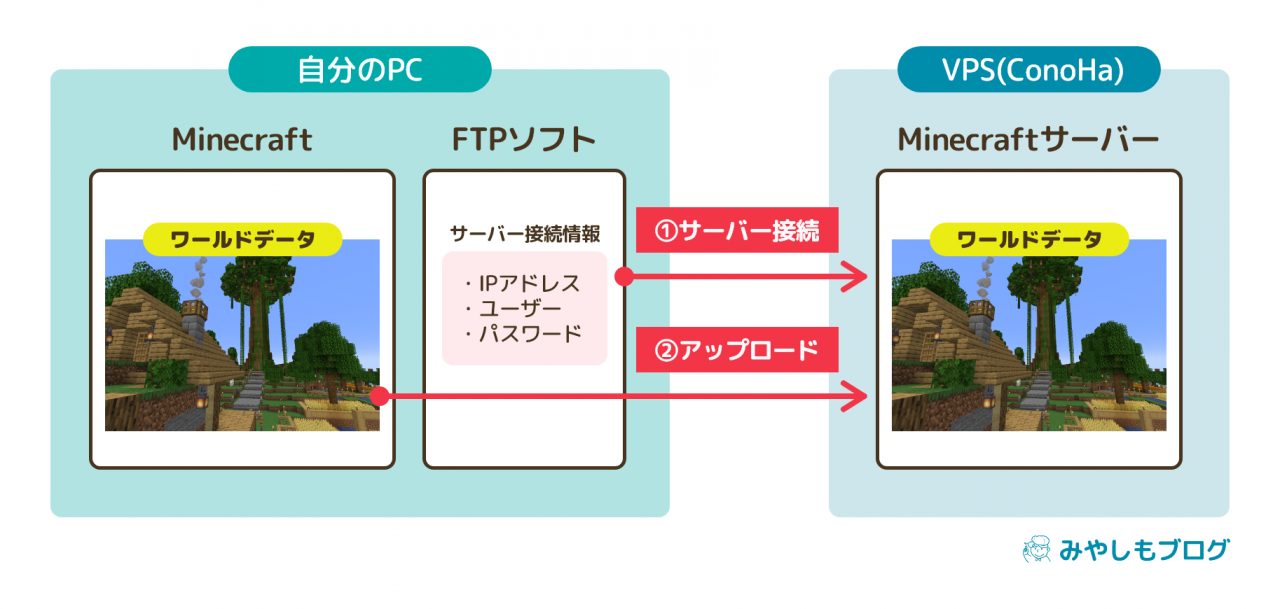
上記イメージの通り、マイクラのワールドデータをサーバーに移設するには、FTPソフトというツールを使ってファイルをアップロードをする必要があります。
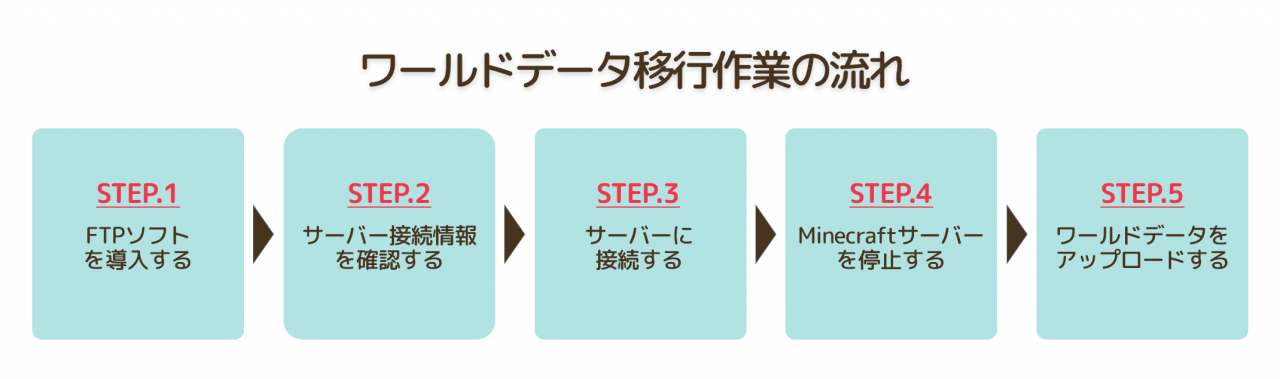
▼ワールドデータ移行作業の流れ
- FTPソフトを導入する
- サーバー接続情報を確認する
- サーバーに接続する
- Minecraftサーバーを停止する
- ワールドデータをアップロードする
移行①:FTPソフトを導入する

まずは作業をするPCにFTPソフトを導入していきましょう。
FTPソフトとはサーバーにファイルの送受信をするためのソフトです。今回はConoHa for GAMEのサーバーに接続を行い、ワールドデータをアップロードするために使用していきます。

FTPソフトには「WinSCP(ウィン・エスシーピー)」や他にも「FileZilla(ファイル・ジラ)」などが一般的ですが、いずれもフリーソフトとして無料で利用することができます。
▼公式サイト
WinSCPのインストール方法や使い方について確認したいという方は次の記事からご確認ください。
移行②:サーバー接続情報を確認する

FTPソフトが導入できたら、続けてサーバーの接続情報を確認していきましょう。
サーバーの接続情報とはFTPソフトからConoHa for GAMEのサーバーに接続するための情報であり、具体的には以下の3つが必要になります。
▼サーバー接続情報
- IPアドレス・・・サーバーに対して付与されているIPアドレス
- ユーザー・・・サーバーの「root」ユーザーを使います
- パスワード・・・サーバーの構築時に「root」ユーザーに設定したパスワードを使います
ひとつめの「IPアドレス」は、ConoHa for GAMEのコントロールパネルから確認することができます。
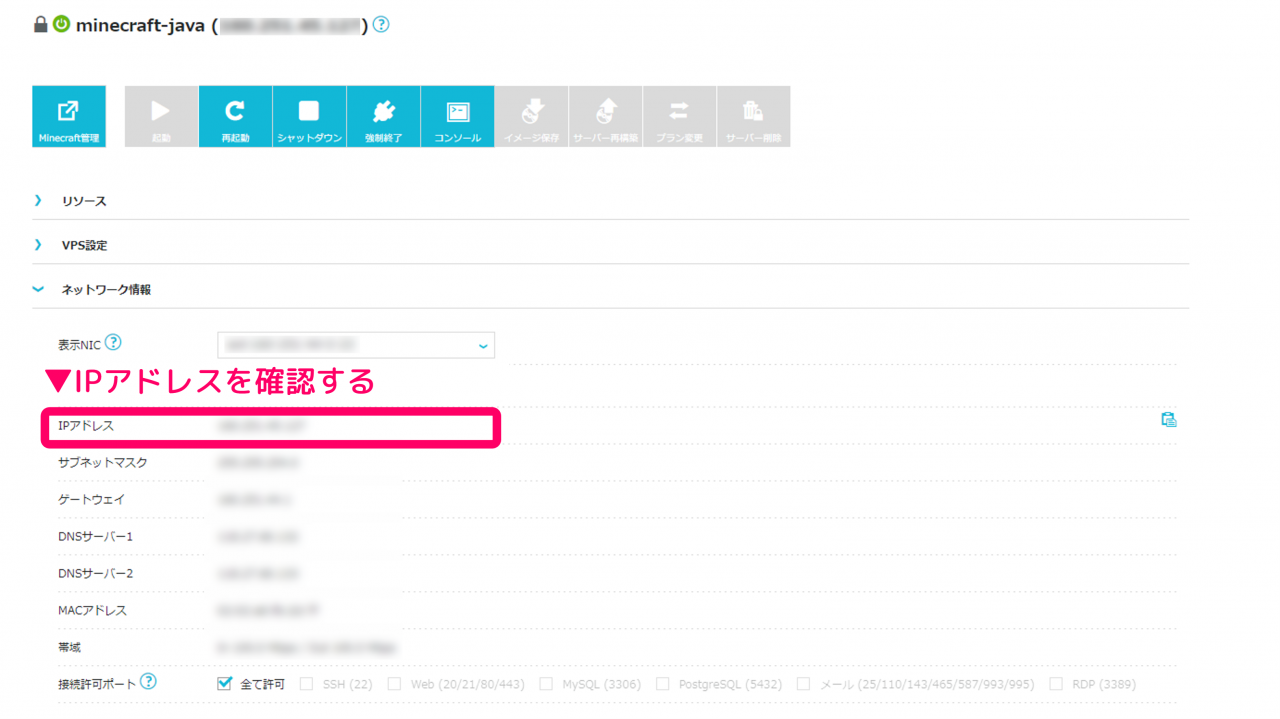
またユーザーには、サーバーの『rootユーザー』を使用します。(※rootユーザーのパスワードはConoHa for GAMEのサーバー開設時に自分で設定した内容と同じです)
移行③:サーバーに接続する

FTPソフトとサーバーの接続情報が用意できたら、今度はConoHa for GAMEのサーバーに接続していきましょう。
先ほど登場したFTPソフトの「WinSCP」では、次の様にするとサーバーに接続できます。
▼サーバー接続する方法
- 転送プロトコルに「SFTP」を指定する
- ホスト名に接続先サーバーのIPアドレスを入力する
※右側のポート番号には「22」を指定します - ユーザ名・パスワードにrootユーザーの情報を入力する
- 「ログイン」ボタンを押す

上記の作業を行い上手くゆくとConoHa for GAMEのサーバーに接続ができます。またサーバーに接続したWinSCPのパネルには次の様に、接続したサーバーのフォルダが一覧表示されます。

移行④:Minecraftサーバーを停止する

ここからはサーバー側での作業を進めていきますが、その前にまずはMinecraftサーバーを停止させます。Minecraftサーバーとはマイクラのマルチプレイ環境を担っているサーバー上のプログラムのことです。
ConoHa for GAMEでは「Minecraftマネージャー」を使うと簡単にMinecraftサーバーを停止することができます。(※MinecraftマネージャーはConoHaのコントロールパネルから開くことができます)

ところで何故Minecraftサーバーを停止するかというと、サーバー上にあるワールドデータ破損のリスクを避けるためです。
Minecraftサーバーを【停止】させている間はゲーム画面からサーバーに接続できなくなるため、結果として安全に作業をすることができます。またMinecraftサーバーを【起動】に戻せば、再びサーバーに接続できるようになります。
移行⑤:ワールドデータをアップロードする

最後にサーバーにワールドデータをアップロードします。サーバーに接続した状態のWinSCPでは、次のよう操作をするとファイルのアップロードができます。
▼アップロード手順
- 自分のPC上でワールドデータが置かれているフォルダを開く
- サーバーに接続したWinSCPでワールドデータのあるフォルダを開く
※ConoHa for GAMEでは「/opt/minecraft_server」にあります - サーバー上の「world」フォルダの名前を変更する
- サーバー上にワールドデータをアップロードする
- アップロードしたフォルダ名を「world」に変更する

ConoHa for GAMEのサーバーでは、ワールドデータのフォルダ名を「world」に固定する必要があります。フォルダの上書きにも十分に注意したい所ですが、上記の順番で作業をすれば上書きを回避しつつも確実なアップロードができます。
アップロードが終わったら、続けてアップロードしたフォルダのグループ・所有者を「minecraft」に変更します。WinSCPでは次の様に操作をするとグループ・所有者が変更できます。
▼グループ・所有者の変更
- worldフォルダを右クリックして「プロパティ」を選択する
- グループと所有者に「minecraft」を指定する
- 「同じパーミッション/グループ/所有者を再帰的に変更」にチェックを入れる
- 「OK」を押して設定を保存する

ワールドデータのアップロードとグループ・所有者の変更が終わったら、事前に停止させておいたMinecraftサーバーを【起動】させます。Minecraftサーバーの起動は、先ほどにも登場したConoHaの「Minecraftマネージャー」から行います。

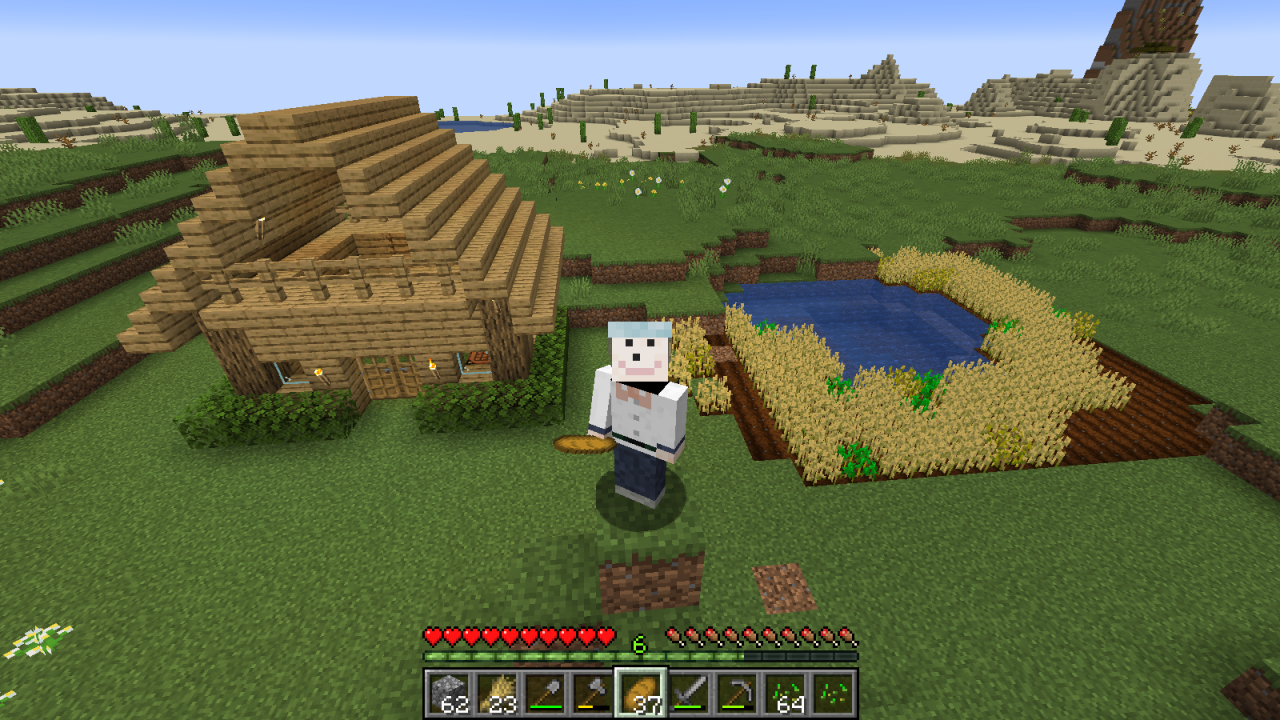
マイクラの関連情報まとめ
マイクラの攻略やマルチプレイで役立つ関連情報をまとめて紹介します。
マイクラ導入ガイド
マイクラの買い方や導入方法などゲームの準備に関する情報は次の記事から確認できます。
▼おすすめ記事
マイクラには「Java版」「統合版」の2つのエディションが存在し、いずれのエディションによって遊べる機種やマルチプレイの方法が異なります。
マイクラJava版・統合版の違いについては次の記事から詳しく確認できます。
マイクラの初め方・遊び方
これから初めてマイクラで遊ぶという方には次の記事がおすすめできます。
▼おすすめ記事
マイクラは自由なゲーム性が魅力的ですが、とはいえマイクラの"できること"やゲーム開始後に"やること"を知らないままだと戸惑ってしまうと思います。
マルチプレイ・サーバーの立て方
マイクラのマルチプレイやサーバー構築に関する情報は、次の記事から詳しく確認できます。
▼おすすめ記事
マルチプレイの全体的な情報から確認したいという方は次の記事からご覧ください。
この記事のまとめ
この記事では、人気ゲーム『Minecraft(マインクラフト)』における【ワールドデータの移行方法】を詳しく解説してゆきました。
▼この記事の解説内容
- 自分のPC上のワールドデータの場所を確認する方法
- ConoHa for GAMEのサーバーにワールドデータを移行する方法
- FTPソフト「WinSCP」を使ったアップロードの方法
マイクラのワールドデータってどこにあるの?マルチサーバーにどうやって移行すればいいの?という事が知りたい方には、ぜひご活用いただきたい情報です。
このほか当ブログではマインクラフト関連の情報を多数掲載しています。あわせてご活用ください。
▼関連記事を探す
マインクラフトの記事一覧