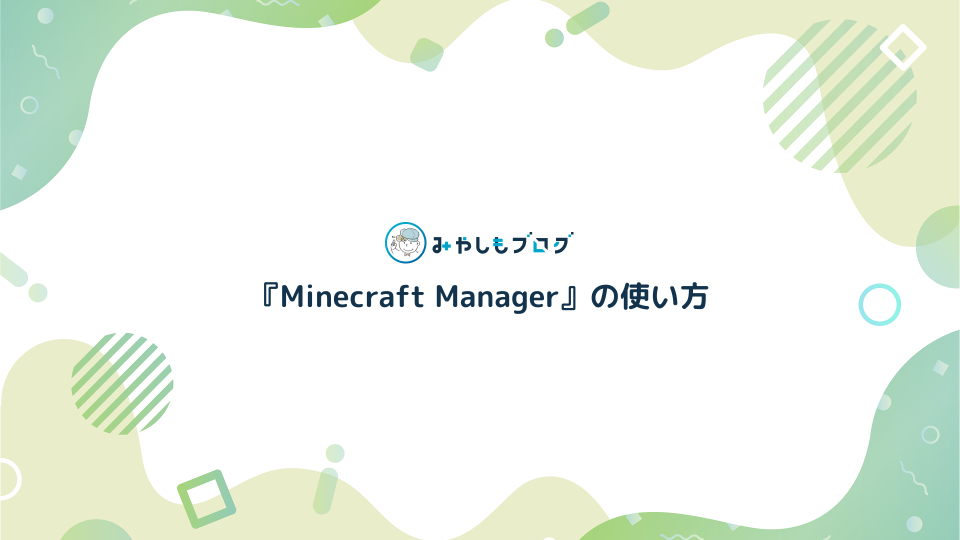ConoHa for GAMEでマイクラサーバーの立て方【初心者向け】

上記のとおり今回はConoHa for GAMEを利用したマイクラサーバーの立て方を解説していきます。
▼この記事で分かること
- マイクラのマルチサーバーの構築で必要なもの
- サーバー構築でおすすめな「ConoHa for GAME」の紹介
- 実際のマイクラのマルチサーバーの構築手順
▼この記事を書いたひと
フリーランスのみやしも(@miyashimo_blog)がマインクラフトで遊んでいきます。Webサイト制作やブログ運営をしながらのんびり生活中。
ConoHaで作るマイクラサーバーの全体像
まずはConoHa for GAMEを使ったマイクラサーバー構築の全体像から解説してゆきます。
ConoHa for GAMEとは?

今回紹介する「ConoHa for GAME」は、PCゲームに特化した『VPS』サービスの1つです。
VPSとは仮想的なサーバーを借りることができる、いわゆる「レンタルサーバー」のサービスです。VPSを利用すれば、インターネット経由でアクセスできる個人向けの専用サーバーを持つことが出来ます。
なかでも「ConoHa for GAME」はPCゲームに特化しており、利用すれば難しい作業を必要とすることなくマイクラサーバーを自動構築することができます。
実際にConoHa for GAMEで構築したサーバーの利用イメージとしては次の通りで、利用すればプレイヤーとは独立して24時間稼働するいつでも・どこでも遊べるマルチプレイ環境が実現できます。

ConoHa for GAMEを使うメリット
マイクラのマルチプレイでConoHa for GAMEを使うメリットは以下の様になります。
▼ConoHa for GAMEを使うメリット
- 知識不要で誰でもマイクラサーバーを構築できる
- Minecraftマネージャーでサーバー管理も簡単にできる
- 他のPCゲームサーバーとしても利用ができる
一番のメリットはマイクラサーバーの構築や運用が超かんたんにできることです。
しかしConoHa for GAMEが提供する『ゲームテンプレート』や『Minecraftマネージャー』といった仕組みを使えば、Webブラウザから簡単にマイクラサーバーの構築や運用が行えます。
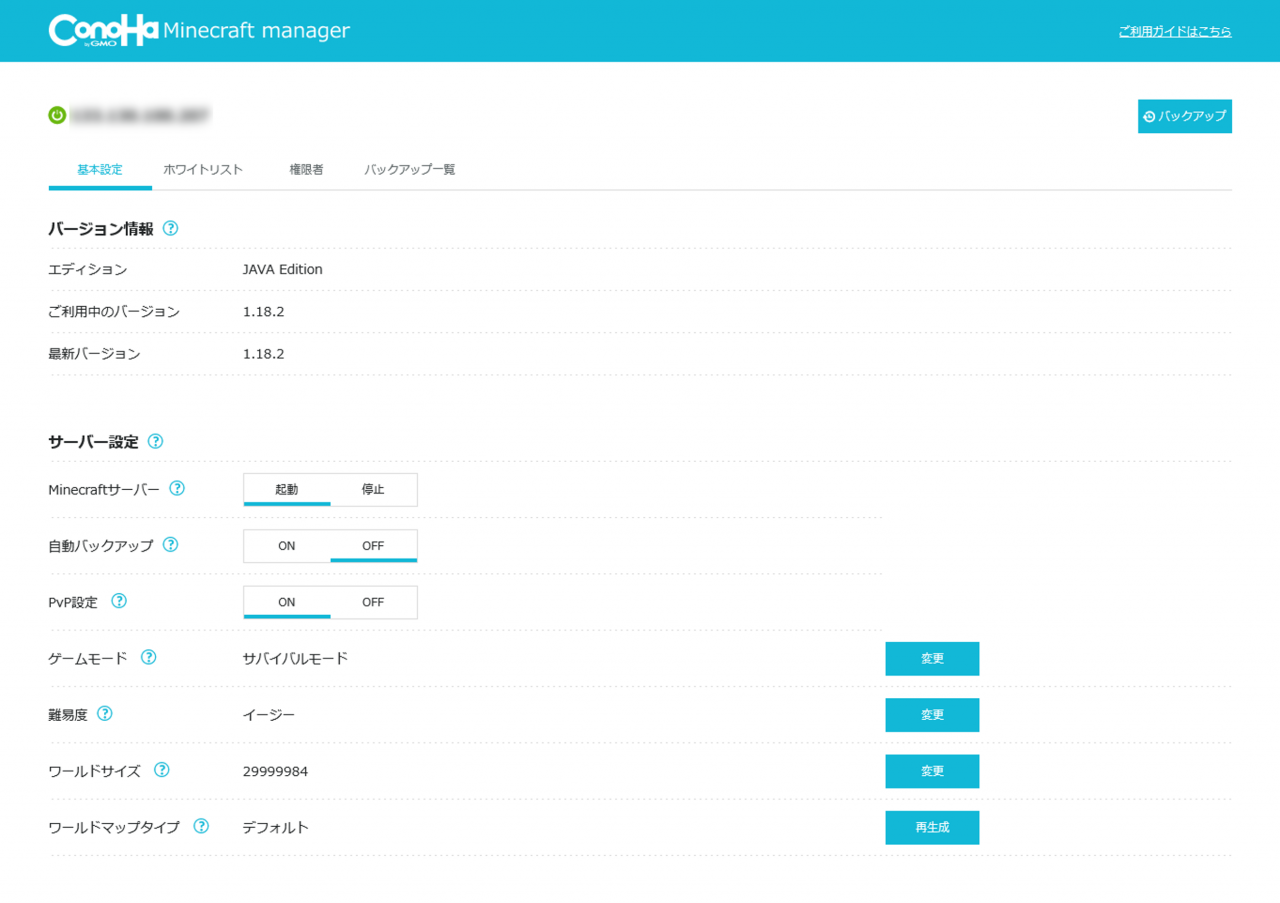
記事の後半でも解説しますが、実際に『ConoHa for GAME』を利用すれば、アカウントの登録からマイクラサーバーの構築まで約20分で完了させることができます。
ConoHa for GAMEを使うデメリット
一方でConoHa for GAMEを利用するデメリットには以下が挙げられます。
▼デメリット
- 月々のランニングコストが発生する
VPSサービスを利用することから月々の費用が発生する点が唯一のデメリットになります。費用感としてはおよそ月額1,000円前後から必要になります。
サーバー運営費としてお金がかかってしまいますが、とはいえ「ConoHa for GAME」には、サーバー管理の作業を一手に引き受けてくれるという機能的なメリットもあります。
ConoHa for GAMEのマイクラサーバーの立て方
ここからは実際にConoHa for GAME使ったマイクラサーバーの立て方を解説していきます。今回はサーバー構築の作業手順を次の5ステップに分けて解説します。
▼マイクラサーバーの立て方[5ステップ]
- サーバーの申込み画面に移動する
- 料金プランを選択する
- アカウントの情報を入力する
- 支払い方法を入力する
- サーバーを構築する(自動構築)
上記ステップに従って作業を行えば約20分でマイクラサーバーの構築を完了できます。また今回は2~4人で快適に遊べるマルチプレイ環境の構築を前提に、次の料金プランを実例にします。
手順①:サーバーの申込み画面に移動する
まずはConoHa for GAMEの公式サイトからサーバーの申込み画面に移動します。公式サイトには以下からアクセスできます。
▼公式サイト
ConoHa for GAMEの公式サイトを開いたら、まずは画面の少し下にある[お申し込み]ボタンをクリックします。

続く画面では、画面左側の"初めてご利用の方"の欄でメールアドレスとパスワードを入力して[次へ]ボタンをクリックします。

するとConoHaのアカウントが作成されるのと同時に、サーバーの申し込み画面に移動することができます。

手順②:料金プランを選択する
サーバーの申し込み画面を開いたら、まずは料金プランを選択していきます。

上記の通りプラン選択の画面には様々な項目が並んでいますが、ここでは次の4つを順番に入力していけばOKです。
▼入力項目
| ①イメージタイプ |
サーバーに利用するテンプレートを選択します。今回の目的の通り「Minecraft Java版」を選択しましょう。 |
|---|---|
| ②料金タイプ |
「長期割引パス」か「時間課金」のいずれかを選択する。基本料金の割引ができる「長期割引パス」を選ぶのがおすすめです。 |
| ③スペック | サーバーのスペックに合わせて各プランが用意されています。マイクラの推奨スペックである「2GB」プラン以上を選択しましょう。 |
| ④管理情報 | サーバーの管理に用いる「rootパスワード」「ネームタグ」を入力します。 |
上記の入力内容について、引き続き順番に解説していきます。
①イメージタイプ
イメージタイプとは冒頭でも紹介したサーバーの"テンプレート"のことです。イメージタイプは今回の目的に合わせて「Minecraft Java版」を選択しましょう。

②料金タイプ
ConoHa for GAMEでは「長期割引パス」か「時間課金」の2種類の料金タイプを選択することができます。

長期割引パスと時間課金それぞれの詳細については以下の通りです。
| ①長期割引パス | 数か月分の料金を事前に支払うことで、サーバー料金を割引できる長期利用向けサービス。有効期間が長いほど割引率が高くなります。 |
| ②時間課金 | 月ごとにサーバー料金を支払う基本的な課金方式です。割引されないため、短期利用向けのサービスだと言えます。 |
基本的にはサーバーの利用期間に合わせて『長期割引パス』を設定しておくことで、よりお得にサービスが利用できます。
③スペック
ConoHa for GAMEでは利用するサーバーのスペック(性能)に合わせて料金プランが用意されています。ここではマイクラサーバーの推奨スペックに合わせて「2GB」以上を選択しましょう。

④サーバーの管理情報
画面の下の方で入力する[rootパスワード]や[ネームタグ]は、いずれも契約したサーバーの管理で必要になる情報です。

▼サーバーの管理情報
| ①rootパスワード | 契約したサーバーにログインするための情報。ConoHa for GAMEで構築したマイクラサーバーの管理で必要になります。 |
|---|---|
| ②ネームタグ | 契約したサーバーを識別するための情報。基本的には自由な名前をつけることが出来ます。 |
以上の入力ができたら、最後に画面右側にある[追加]ボタンをクリックします。

手順③:アカウントの情報を入力する
プランの選択ができたら、続けてConoHaのアカウント情報を入力していきます。

ここでは他のWebサービスと同じように、次の必須項目に順番に情報を入力していけばOKです。
上記の必須項目に入力したら[次へ]をクリックしましょう。すると入力した情報が登録されて、次の画面に進むことができます。

続く画面ではConoHaのアカウントに対する電話/SMS認証の手続きを行います。電話/SMS認証とは電話番号を利用して行われる"本人確認"のことです。

ConoHaの本人確認のやり方はかんたんで、電話番号を入力した状態から[SMS認証]か[電話認証]のどちらかを選択するだけでOKです。それぞれ選択した方法にしたがって本人確認を行うことができます。

▼電話/SMS認証
| ①SMS認証 | 電話番号に送られてきた4桁の番号をConoHaの画面に入力する |
|---|---|
| ②電話認証 | 入力した電話番号に電話がかかってくるので、ConoHaの画面に表示される4桁の番号を電話機に入力する |
手順④:支払い方法を入力する
続くステップでは支払い方法の入力を行います。

ConoHa for GAMEでは主な支払い方法にクレジットカードが選択できます。ただし"ConoHaチャージ"というプリペイド形式の方法を選択すれば、クレジットカード以外でも支払い可能です。
支払い方法の入力を行ったら、最後に画面下にある[お申し込み]をクリックしましょう。

手順⑤:サーバーを構築する(自動構築)
申し込みを実行すると、サーバーリストの画面に移動するのと同時にマイクラサーバー構築が始まります。
サーバーリストには自分が契約したサーバーが並んでいますが、ステータスが『構築中』になっている間はConoHa for GAME側でサーバー構築が行われています。完了には少しだけ時間がかかりますので、しばらく待機しましょう。

ステータスが『起動中』に変わったら、申し込みをしたサーバーが利用できる様になります。

ConoHaのマイクラサーバーに接続する方法
ConoHa for GAMEで構築したマイクラサーバーに接続して、実際にマルチプレイを行うまでの手順を解説してゆきます。
①IPアドレスを確認する
まずはConoHa for GAMEで構築したマイクラサーバーの『IPアドレス』を確認しましょう。
マイクラサーバーのIPアドレスは、先ほどのにも登場したConoHa for GAMEのサーバーリストの画面から確認することができます。

IPアドレスを調べる事ができたらマイクラサーバーに接続する準備としてはOKです。引き続きマイクラJava版・統合版に分けて、実際のゲーム画面における作業方法を解説してゆきます。
②[Java版]でサーバー接続する方法
まずはJava版マイクラから、マイクラサーバーに接続する方法を紹介します。
Java版マイクラからサーバー接続する手順としては以下の通りです。
▼サーバーに接続する方法
- マインクラフトを起動して[マルチプレイ]をクリック
- マルチプレイの[ダイレクト接続]をクリック
- IPアドレスを入力して[サーバーに接続]をクリック
まずはJava版マイクラのゲーム画面で[マルチプレイ]をクリックします。

上記で初めて[マルチプレイ]を選択すると「警告:サードパーティ製のオンラインサーバー」というメッセージ画面が表示される事がありますが、ここは[続ける]を選択して次に進めば問題ありません。

マルチプレイの画面に進んだら、続けて[ダイレクト接続]をクリックします。

ダイレクト接続の画面では、事前に調べたサーバーの『IPアドレス』を入力して、続けて[サーバーに接続]をクリックします。

以上の操作を行い、上手くゆくと、ConoHa for GAMEに構築したマイクラサーバーに接続することができます。


③[統合版]でサーバー接続する方法
続けて統合版マイクラから、マイクラサーバーに接続する方法を紹介します。
統合版マイクラからサーバー接続する手順としては以下の通りです。
▼サーバーに接続する方法
- マイクラのゲーム画面で[遊ぶ]をクリック
- [サーバー]メニューを選択して、一覧の下にある[サーバーを追加]をクリック
- 接続するサーバーの情報を入力して[保存]をクリック
- 追加されたサーバーを選択して[サーバーに参加]をクリック
まずは統合版マイクラのゲーム画面で[遊ぶ]をクリックします。

続く画面では[サーバー]のメニューを選択して、一覧の下にある[サーバーを追加]をクリックします。

[サーバーを追加]ボタンを押して開いた画面では、接続先となるサーバーの情報を入力します。

上記で入力する情報は以下の3つです。
▼サーバー情報
| ①サーバー名 | マイクラに保存するサーバーの名前。自由な名前をつけることが出来ます。 |
|---|---|
| ②サーバーアドレス | 接続先サーバーの『IPアドレス』を入力します。 |
| ③ポート番号 | 接続先サーバーのポート番号を指定します。基本的にはデフォルトの"19132"のままで問題ありません。 |
サーバー情報の保存ができたら、再びサーバーの一覧から、保存したサーバーを選択して[サーバーに参加]をクリックします。(※保存したサーバー情報が反映されるまで時間がかかる場合があります)

以上の操作を行い上手くゆくと、ConoHa for GAMEに構築したマイクラサーバーに接続できます。


マイクラの関連情報まとめ
マイクラの攻略やマルチプレイで役立つ関連情報をまとめて紹介します。
マイクラ導入ガイド
マイクラの買い方や導入方法などゲームの準備に関する情報は次の記事から確認できます。
▼おすすめ記事
マイクラには「Java版」「統合版」の2つのエディションが存在し、いずれのエディションによって遊べる機種やマルチプレイの方法が異なります。
マイクラJava版・統合版の違いについては次の記事から詳しく確認できます。
マイクラの初め方・遊び方
これから初めてマイクラで遊ぶという方には次の記事がおすすめできます。
▼おすすめ記事
マイクラは自由なゲーム性が魅力的ですが、とはいえマイクラの"できること"やゲーム開始後に"やること"を知らないままだと戸惑ってしまうと思います。
マルチプレイ・サーバーの立て方
マイクラのマルチプレイやサーバー構築に関する情報は、次の記事から詳しく確認できます。
▼おすすめ記事
マルチプレイの全体的な情報から確認したいという方は次の記事からご覧ください。
この記事のまとめ
今回は『ConoHa for GAMEを使ったマイクラサーバーの立て方が知りたい』という方にお応えするため、詳しい作業手順を解説してゆきました。
▼公式サイト
▼マイクラサーバーの立て方[5ステップ]
- サーバーの申込み画面に移動する
- 料金プランを選択する
- アカウントの情報を入力する
- 支払い方法を入力する
- サーバーを構築する(自動構築)
いずれもマイクラのマルチサーバーを構築する上では、ぜひ参考にして頂きたい情報です。
このほか当ブログではマインクラフト関連の情報を多数掲載しています。あわせてご活用ください。
▼関連記事を探す
マインクラフトの記事一覧