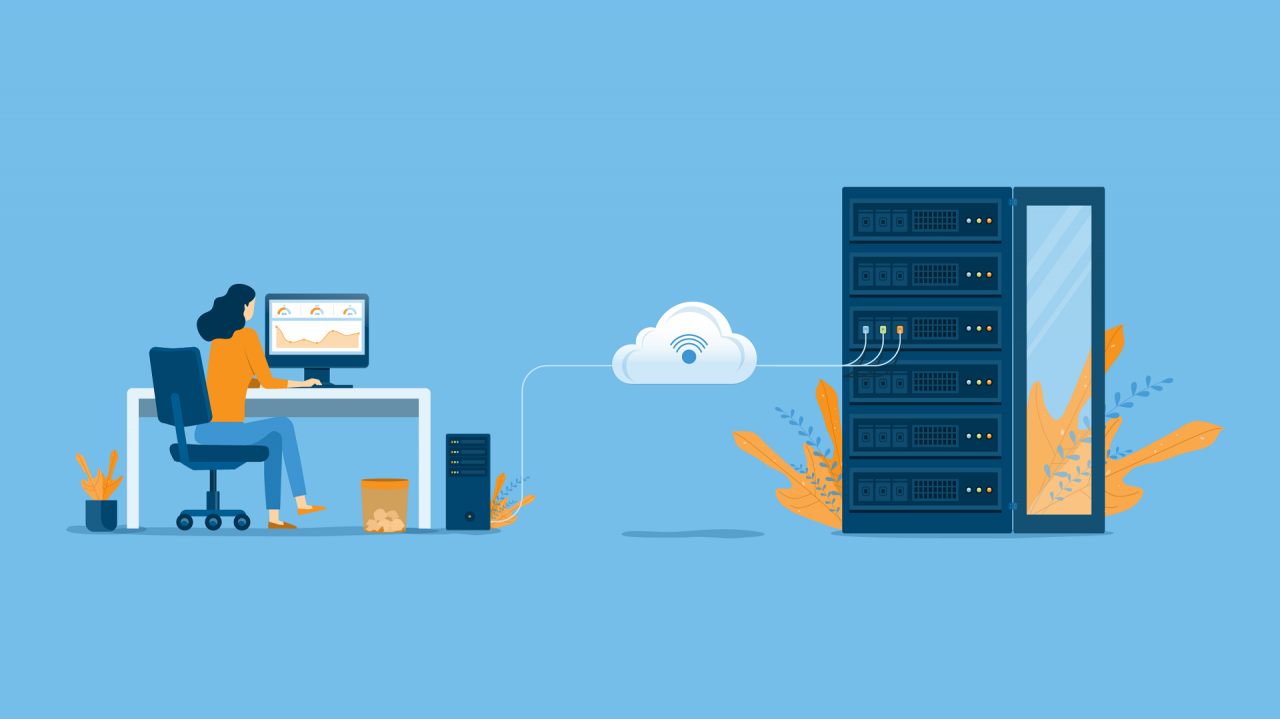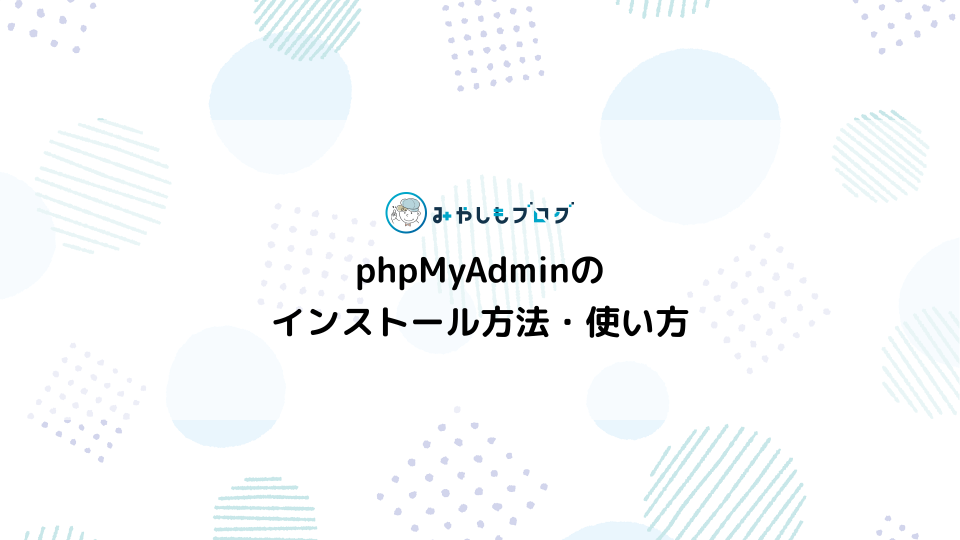WordPressのローカル環境とは?作り方やおすすめツールを解説する

この記事ではWordPressのローカル環境の作り方やおすすめのツールについて解説します。この記事の内容は次の方におすすめできます。
▼この記事がおすすめの人
- WordPressのローカル環境の作り方を調べている
- おすすめの環境構築ツールがあれば知りたい
- ローカル環境の構築後にやることがあれば知りたい
▼この記事を書いたひと
フリーランスみやしも(@miyashimo_blog)です。プログラミングやWebサイト制作に関するITの情報を幅広くお届けしていきます。
WordPressのローカル環境とは?

「ローカル環境」とは個人のコンピューターで完結するプログラムの開発環境のことです。
ローカル環境は一般的に「Webサーバー」や「データベース」といった複数のソフトウェアを目的に合わせながら構築していきます。またPCにローカル環境を構築する作業を指して「ローカル環境構築」と呼びます。
そんなローカル環境をWordPressに用意していけば、例えばウェブサイトやテーマの開発、不具合の調査やバグの修正など、WordPressにおける幅広い目的で利用することができます。
ローカル環境でできること
WordPressのローカル環境を自分のPCに導入していけば、例えば以下のことが実現できます。
▼ローカル環境でできること
- WordPressを使ったウェブサイトの開発
- WordPressのテーマ・プラグインの開発
- 不具合の調査や検証などの作業
上記の通りWordPressのローカル環境を導入すれば、WordPressを使ったWebサイトやテーマの開発が自由に行えます。また運営中のサイトで発生した不具合の調査や各種検証など、補助的な目的でも活用できます。
WordPressの推奨環境について
ところでWordPressには「推奨環境」があり、自分がローカル環境を構築する場合も推奨環境を満たしていく必要があります。ここでWordPressの推奨環境について確認しておきましょう。
| ソフトウェア | 推奨 |
|---|---|
| PHP | バージョン7.4以上 |
| データベース | MySQLバージョン5.7以上(またはMariaDBバージョン10.3以上) |
推奨環境は上記の通りWordPressが使用するPHP・データベースなどのソフトウェアのバージョンに依存します。詳細についてはWordPress公式サイトにある要件のページが参考になります。
WordPressローカル環境のおすすめツール3つ
ここからはWordPressのローカル環境構築で利用できるおすすめのツール3つを紹介します。
Local|WordPress初心者におすすめ

「Local(ローカル)」はWordPressの動作に必要なツールを一括して導入できるローカル環境構築用のソフトウェアです。LocalはWindows・Macの両方に対応しており、使い方も簡単なため幅広いユーザー層に人気があります。
▼ローカルの特徴
- Windows・Mac両方のPCで利用できる
- WordPressの自動インストールに対応している
- PHPやMySQLなどのバージョン指定もできる
▼公式サイト
一方ではLocalはWordPressの利用にのみ対応しています。PHP単体でも実行できるより用途の広いローカル環境を構築したいという方は、この後紹介するXAMPPやMAMPを検討しましょう。
XAMPP|Windowsユーザーにおすすめ

「XAMPP(ザンプ)」はWordPressの動作で必要なPHPやWebサーバー、データベースなどのツールを一括して導入できるソフトウェアです。XAMPPはWindows環境で利用することができ、プログラミングやWebサイト制作などの目的で多くのユーザーに利用されています。
▼XAMPPの特徴
- Windowsで利用できるローカル環境の構築ソフト
- PHP、Apache、MySQLなどのツールを一括して導入できる
- フリーソフトウェアとして無料で利用することができる
▼公式サイト
MAMP|Macユーザーにおすすめ

「MAMP(マンプ)」はWordPressの動作で必要なPHPやWebサーバー(Apache)、データベース(MySQL)などのツールを一括して導入できるソフトウェアです。XAMPPをMac向けに特化したソフトウェアとして、PHPやWebサイト制作を行うMacユーザーを中心に利用されています。
▼MAMPの特徴
- Macでの利用に特化したローカル環境構築ソフト
- PHP、Apache、MySQLなどのツールを一括して導入できる
- フリーソフトウェアなので無料で利用することができる
▼公式サイト
WordPressのローカル環境構築後にすること

このほかローカル環境の導入とあわせて行いたい作業をいくつか紹介します。
テキストエディタを導入する
WordPressのローカル環境を使えばウェブサイトやテーマの開発ができるとお伝えしましたが、この上では『テキストエディタ』を導入しておきましょう。
テキストエディタはテキストを入力して、文字情報のみのファイルを作成したり編集できるソフトウェアです。ウェブサイトやテーマの開発ではプログラミング言語の「PHP」を中心に扱うので、コードが見やすく編集しやすいテキストエディタが作業で役立ちます。

レンタルサーバーを用意する
WordPressで作成したWebサイトやブログをインターネットに公開するにはサーバーが必要ですが、個人でサーバーを利用する場合は『レンタルサーバー』を使うのが一般的です。
レンタルサーバーには使いやすく、また月額1,000円前後のランニングコストで利用ができる以下のサービスがおすすめです。
▼レンタルサーバー
FTPソフトを用意する
ローカル環境やレンタルサーバーが用意できた段階では「FTPソフト」も導入しておきましょう。
FTPソフトはPCやサーバー間でのファイルの送受信に使うソフトのことで、ローカル環境で開発したWordPressのファイルをサーバーにアップロードするために必要になります。
この記事のまとめ
今回はWordPressのローカル環境を作る方法について詳しく解説しました。また記事の後半ではローカル環境の構築で役立つおススメのツールも紹介しました。
▼おすすめツール
いずれもWordPressのローカル環境を用いるWebサイト制作やプログラミング、ブログ運営などの目的でご活用いただきたい情報です。
このほか当ブログではローカル環境に関連する情報を多数掲載しています。あわせてご活用ください。