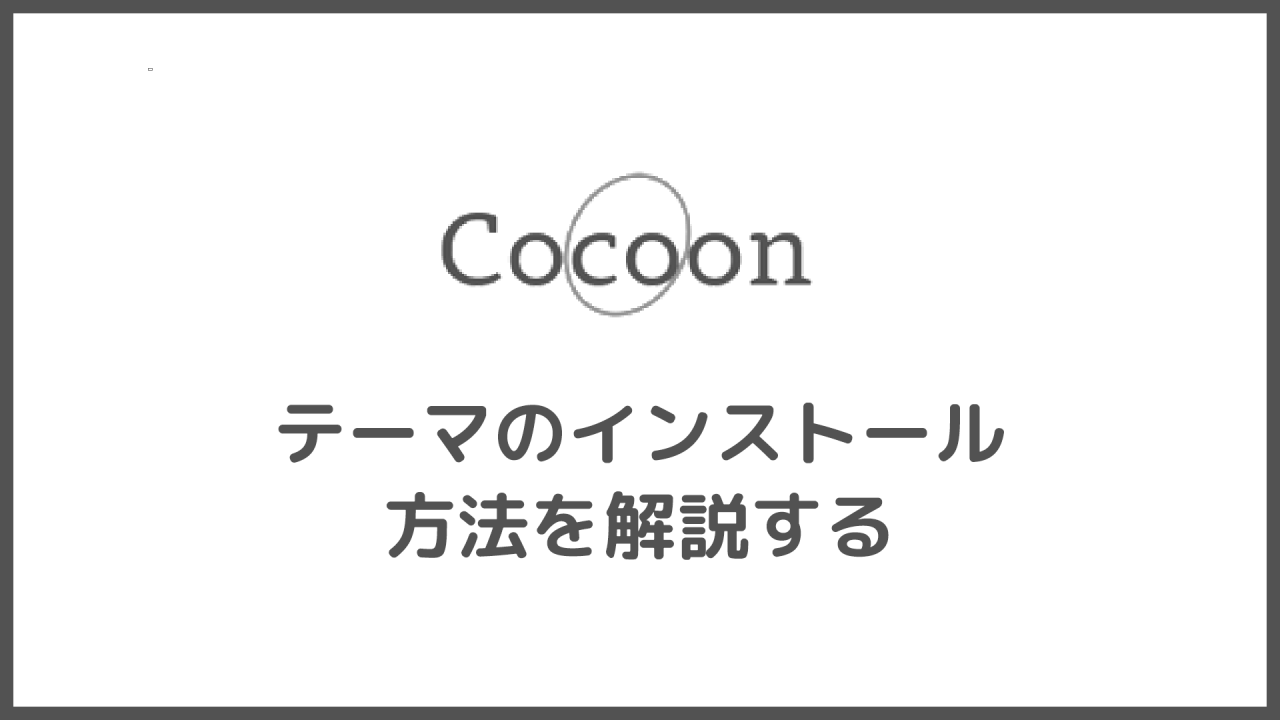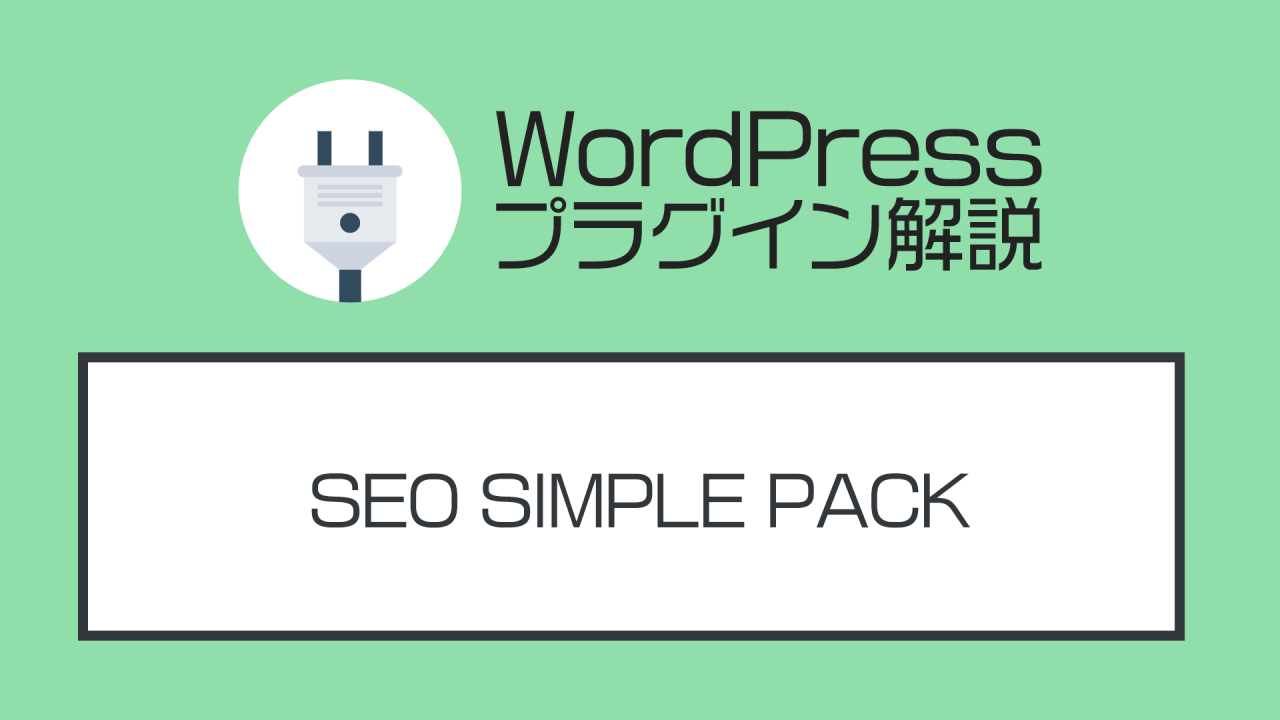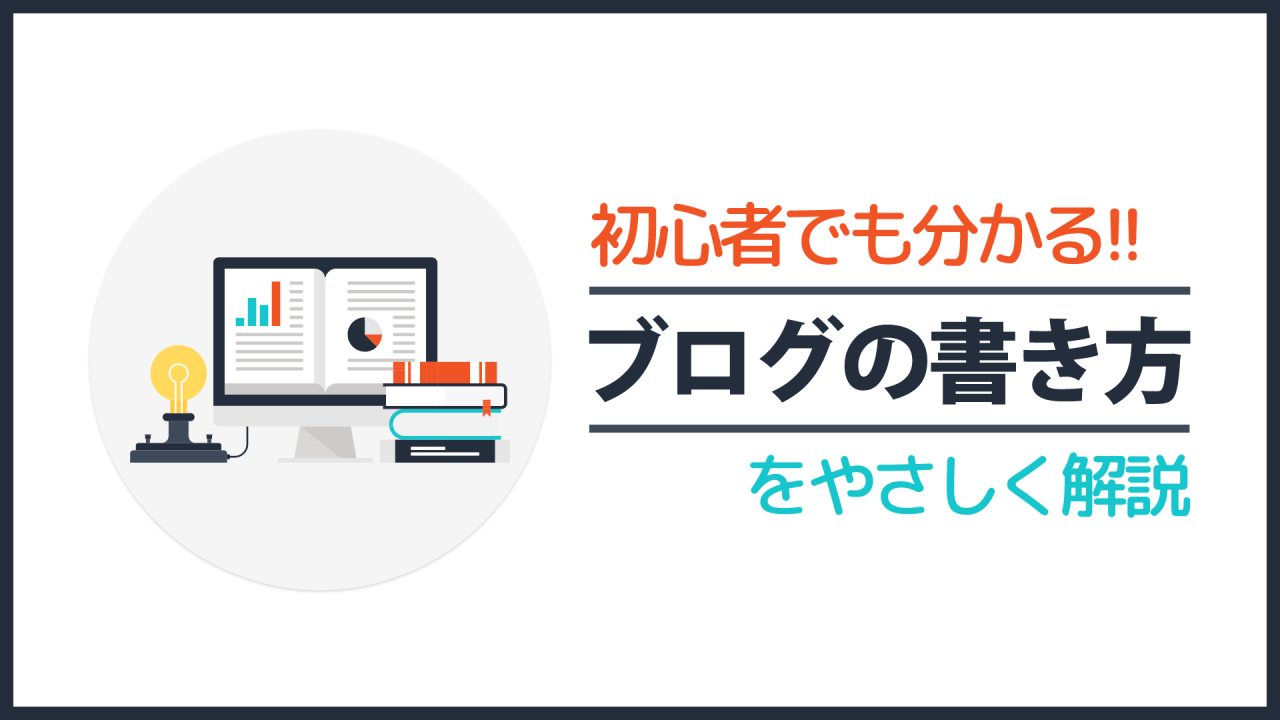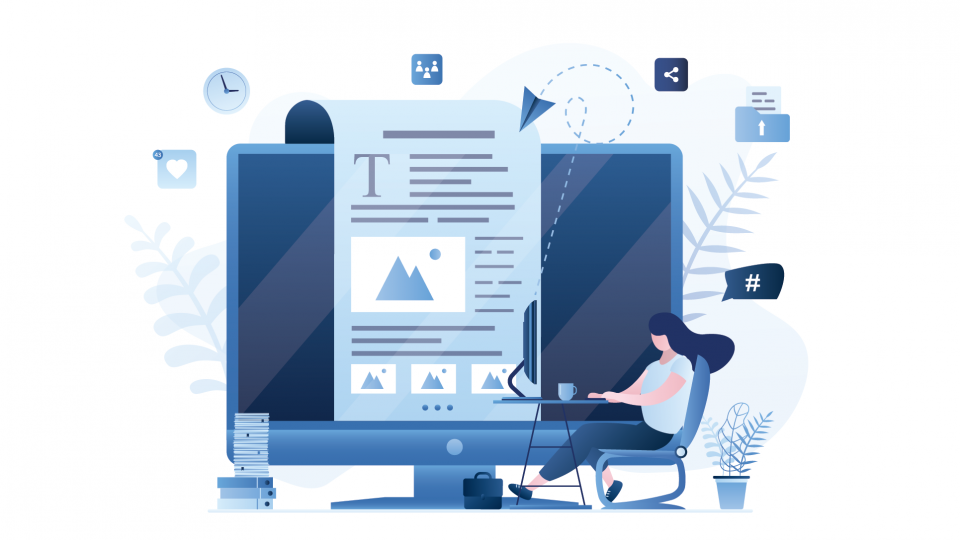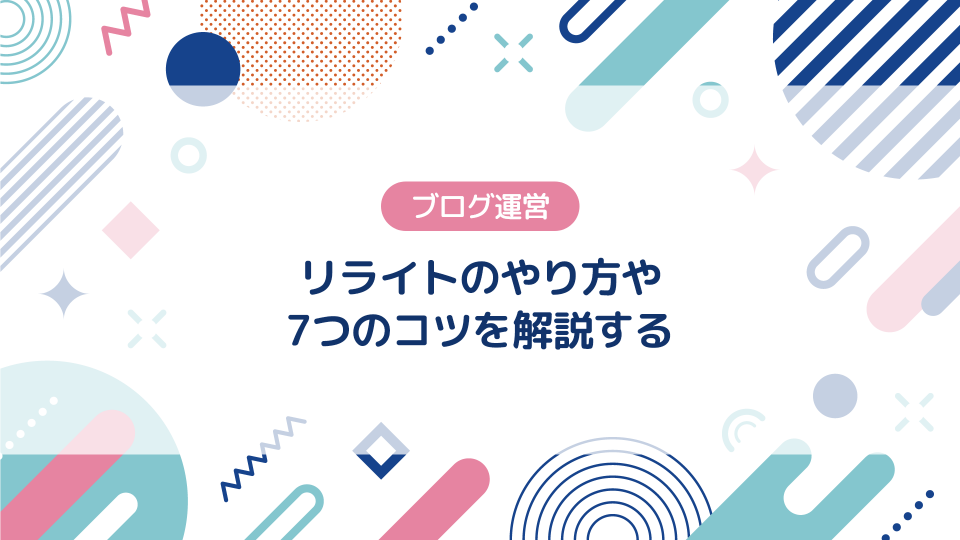【ConoHa WING】ブログの始め方を初心者向けにやさしく解説

上記のとおり今回は、人気レンタルサーバーの『ConoHa WING(コノハウィング) 』を使ったブログの開設方法について解説してゆきます。
▼この記事の内容
- コノハウィングの登録手順
- WordPressの初期設定や使い方について
▼この記事を書いたひと
フリーランスみやしも(@miyashimo_blog)です。プログラミングやWebサイト制作に関するITの情報を幅広くお届けしていきます。
5分で分かる!!ブログ開設の全体像を知ろう

コノハウィングでブログを開設するためにも、作業の流れや必要な時間、およその費用感といった、全体像から確認してゆきましょう。
ブログの開設に必要なもの3つ

ブログを始めるには具体的にサーバー・ドメイン・WordPressの3つが必要になります。サーバー・ドメイン・WordPressの役割や関係としては、それぞれ以下の様になります。
| サーバー | インターネット上のブログの設置場所。家を建てるための「土地」をイメージしましょう。 |
| ドメイン | ブログに訪れるための情報。ドメインは例えば「example.com」といった文字列で表現されます。現実では家に行くための「住所」にあたります。 |
| WordPress | 「WordPress(ワードプレス)」はウェブサイトを構築するために使う無料のソフトウェアです。ブログの開設においては、実際に記事を投稿したりユーザーが閲覧するブログの本体を担います。現実では土地の上に建てられた「家」にあたります。 |
上記の通りサーバー・ドメイン・WordPressの関係は「家を建てること」に例えるとイメージしやすいと思います。この上では、いずれも『レンタルサーバー』を利用することで全てそろえることが出来ます。
レンタルサーバーで全部そろいます
先ほどの通り、ブログを作るために必要なサーバー・ドメイン・WordPressは、いずれもレンタルサーバーを利用すれば全て用意することができます。
今回はタイトルにもある『ConoHa WING(コノハウィング)』を使ったブログの始め方について解説してゆきます。また今回は、月額891円(税込)で利用しやすい「WINGパック/12ヶ月」プランを実例にしてゆきます。
ブログ開設の流れ(約20分で完了)

ここでブログ開設の流れについて確認していきましょう。レンタルサーバーを使ってブログを開設しようと思ったら、通常はつぎの流れで作業を行う必要があります。
▼ブログ開設の流れ
- レンタルサーバーに申し込みする
- ドメインの取得や設定を行う
- WordPressのインストール・初期設定を行う
ブログの開設作業はレンタルサーバー中心に作業を進めていきますが、作業に対して『ちゃんと進められるかな..?』と不安に思う方もご安心を。なぜなら上記で挙げた作業のほとんどはレンタルサーバーによって自動化されているからです。
例えばWordPressも以前までは自分でインストールや初期設定をしなければなりませんでしたが、現在はレンタルサーバー側で全て処理してくれます。このためユーザーは実際はほとんど何もすることなく登録するだけでWordPressブログの構築を完了させることができます。
ここまで分かれば準備オッケー!!
これまでブログの全体像について解説してゆきましたが、ここまでの知識があれば、コノハウィングを使い始める準備としては十分だと言えます。
実際はクイックスタートの仕組みでほとんど迷わずに申し込みできますので、『何となく理解できた!』『早くブログ開設したい!』という方には是非トライして欲しい瞬間です。
▼覚えておいて欲しいこと
- コノハウィングに申し込みすれば約20分でブログが開設できる
- WordPressは「かんたんセットアップ」で自動インストールされる
- お得に利用できる「WINGパック/12ヶ月」プランがおススメ
▼今すぐWordPressブログを開設する
この記事では引き続き、コノハウィングでWordPressブログを開設する具体的な手順について詳しく解説してゆきます。
コノハウィングでブログを始める6つのステップ
それではブログを始めるための具体的な手順について解説してゆきます。まずはコノハウィングへの申し込みから行います。
▼公式サイト
ConoHa WING(コノハウィング)手順①:申し込み画面を開く
コノハウィングのトップページを開いたら『今すぐお申し込み』をクリックしましょう。すると、サーバーの申し込み画面に移動する事ができます。

コノハウィングの申し込み画面を開いたら、左側の"初めてご利用の方"と書かれた所で『①メールアドレス』と『②パスワード』を入力してゆきます。

手順②:申込内容を入力する
コノハウィングの申込画面を開いたら、続けて内容を入力してゆきましょう。

ここでは主に4つの情報を入力します。
▼申し込みで入力する情報
- 契約期間・・・コノハウィングの利用期間を決める
- プラン・・・サーバーの容量・メモリなどのサーバー性能を決める
- 初期ドメイン・サーバー・・・サーバーの名前を決める
- WordPressの情報・・・WordPressで作成するブログの情報を入力する
今回はドメイン費用が0円になる『WINGパック』を選択している状態で申し込みを進めてゆきます。
契約期間とプランについて
コノハウィングの申し込み画面で選択する『WINGパック』では、3ヵ月から最大36カ月まで契約期間が選べますが、基本的には契約期間が長い方が割安となります。
また、プランは基本的に『ベーシック』を選択しておけば問題ありません。
プランの違いは、例えば「容量」や「メモリ」といったサーバーの性能に関係する内容ですが、ブログ運営では基本的に性能が不足する様なことはありません。仮に性能が足りなくなっても、後から変更する事もできます。
ベーシックプランにおける利用期間ごとの料金は以下のとおり。
初期ドメイン・サーバー名について

初期ドメインとは"アカウント名"のような物で、例えばメールアドレスの様に自由な内容で決めることが出来ます。また、サーバー名も同様で、自由に決めてしまって問題ありません。
WordPressの情報について

コノハウィングでは『WordPressかんたんセットアップ』という機能を利用して、サーバーの申し込みと同時にWordPressの初期設定が出来ます。ここでは、次の情報を入力してゆきます。
▼WordPressに関する入力内容
- 作成サイト名
- 作成サイト用新規ドメイン
- WordPressユーザー名
- WordPressパスワード
- WordPressテーマ
コノハウィングでは申し込みと同時に『WordPressテーマ』も導入できます。テーマとは、WordPressで作成したサイトの見ためや機能を自在にカスタマイズするための仕組みのことです。
テーマには無料・有料のものがあり、現時点では以下のテーマが選択できます。
▼購入可能なテーマ(※2021.09.04更新)
- Cocoon / 0 円
- SANGO / 9,900 円
- JIN / 14,250 円
- THE SONIC / 6,578 円 (年払い)
申し込みと同時に導入できるのは嬉しい選択肢ですが、とはいえテーマには有料のものが多いですし、テーマとはブログの開設後に変更することも可能なものです。ですので、ここで無理に選択する必要はありません。
手順③:申し込み内容を確認する
コノハウィングの申し込み内容の入力が終わったら、最後に申し込み内容の確認を行います。

画面の右側に表示されている合計額が、実際の申し込みに必要な料金となります。
料金タイプ:WINGパック
プラン:ベーシック(12ヶ月分)
WordPressテーマ:Cocoon(0円)
ーーーーーーーーーーーーーーーーー
合計:10,692円(税込)
手順④:お客様情報を入力する
申し込み内容の入力が終わったら、続けてアカウント開設のための「お客様情報」を入力してゆきます。

ここでは下記の情報を入力してゆきます。
▼お客様情報
- 種別:個人・法人のいずれから選択します
- 氏名~電話番号:自分の個人情報を入力します
種別については、企業としての利用では無い限り、基本的には『個人』を選択しておけばOKです。この他の入力内容については、他のWEBサービスと同じように個人情報を入力してゆけば問題ありません。
手順⑤:SMS・電話で本人確認を行う
コノハウィングで本人確認を行うためには、電話番号を使用した『SMS(メッセージ)』か、『電話音声』による2通りの方法があります。
SMSを使った本人確認の流れは次の通りです。
▼本人確認の流れ
- 携帯電話番号を入力して『SMS認証』ボタンを押す
- スマホのメッセージアプリに届く『認証コード』を控える
- コノハウィングで認証コードを入力して『送信』ボタンを押す
作業①:携帯電話番号を入力して『SMS認証』ボタンを押す

作業②:スマホのメッセージアプリに届く『認証コード』を控える

作業③:コノハウィングで認証コードを入力して『送信』ボタンを押す

以上の作業をとおして、無事に本人確認ができれば次の画面に進むことができます。
手順⑥:支払方法を入力する
最後に支払方法の入力を行いましょう。

コノハウィングでは、クレジットカードをはじめ、コンビニ払いや銀行決済といった各種支払い方法に対応しています。
このためにも支払い状況については常に注意が必要なサービスとなります。
支払方法について入力を行い、最後に『お申し込み』ボタンを押すと、コノハウィングの申し込みが完了します。
ブログ運営に必要なことを確認しよう
コノハウィングでは、ブログの開設に必要なほとんどの作業が、申し込みと同時に完了するように出来ています。
▼コノハウィングの申し込みで完了すること
- サーバーの利用準備
- 独自ドメインの取得&設置
- WordPressのインストール
- WordPressのテーマ導入(※テーマ選択時のみ)
このためにも申込みが終わっていれば、WordPressを使ってすぐにでもブログが書き始められる状態です。しかしトラブルなくブログを運用するためにも、引き続き、登録した情報について確認してゆきましょう。
WordPressの情報について
コノハウィングの契約が完了すると、つぎの様な情報が表示されます。

とくに『サイトURL』と『管理画面』の2つの情報は、WordPressを使ったブログ運用では日常的に使用する情報となります。
WordPressにログインする方法
コノハウィングの申し込みが完了すると、『WordPressの管理画面』にログインできる様になります。
ブログの運用では日頃から一番使うことになる重要な画面です。WordPressを有効活用するためにも、まずは管理画面にアクセス出来るか必ず確認しておきましょう。
管理画面を利用するには、まずはコノハウィングの申込後に伝えられる「管理画面のURL」にアクセスして『ログイン画面』を開きます。

ログイン画面を開いたら、あわせてWordPressの「ユーザー名」と「パスワード」を入力して『ログイン』ボタンを押します。ログインが上手くゆけば、WordPressの管理画面に移動できます。

ConoHaコントロールパネルについて
ConoHaの『コントロールパネル』について、存在を確認しておきましょう。
ConoHaのコントロールパネルは、コノハウィングで契約したサーバー・ドメインなどの管理目的に利用する画面になります。

ConoHaのコントロールパネルを通して、主には次のことが出来ます。
▼コントロールパネルで出来ること
- サーバー・ドメインの新規契約やプランの変更
- 独自ドメインを使ったメールアドレスの発行
- クレジットカードなど支払い方法の設定
- 個人情報などのアカウント情報の設定
上記のとおりコントロールパネルは、契約したサーバー・ドメインの操作全般や、個人情報・支払い方法を扱うことが出来るConoHaのサービス全体を利用するための画面になります。
コントロールパネルには、専用のログインページから『メールアドレス』と『パスワード』を使ってログインできます。(※コノハウィングの申し込みで最初に入力した情報です)
▼公式サイト

普段からひんぱんに利用することはありませんが、いざという時には利用する必要がありますし、何より個人情報なども扱う重要な画面です。コノハウィングの利用にあたって、コントロールパネルの存在は確実に把握しておきましょう。
ブログの開設後にすることは?

今回解説した作業を終わらせれば、基本的にはすぐにブログ運営が始められる状態です。とはいえこの時点ではまだ『つぎは何すればいいんだっけ?』いう方も多いはず。
WordPressの初期設定を終わらせよう
ブログの開設ができたら、WordPressの初期設定を済ませてしまいましょう。
WordPressテーマを導入しよう
WordPressには『テーマ』という仕組みがあり、利用することでブログのデザインや機能性を自由にカスタマイズすることが出来ます。
テーマには無料・有料の違いを含めてさまざまな物がありますが、ブログ運営で選ぶなら、あくまでもブログという目的に特化した以下のテーマがおススメです。
【無料テーマ】Cocoon

Cocoon(コクーン)は無料テーマとは思えないほど、ブログ運営で役立つたくさんの機能が含まれています。
▼公式サイト
標準の状態ではシンプルに仕上げられたテーマですが、カスタマイズをすればオリジナリティあるブログにすることも十分に出来ます。
【有料テーマ】SWELL

SWELL(スウェル)は、「ブログ運用」に特化して開発された国産のWordPressテーマです。
▼公式サイト
導入するだけでもデザインの良い・編集しやすいブログがいっきに構築できる、非常に高品質なテーマとなっています。有料ではあるものの、成果を出している多くのブロガーから評価されている人気テーマです。
ブログのSEO対策をしよう
ブログ運営の成功には「SEO対策」が重要ですが、WordPressではプラグインを使ってSEO対策を強化する事ができます。
アクセス解析ツールを導入しよう
ブログの開設に合わせて「アクセス解析ツール」も導入してゆきましょう。
▼アクセス解析ツール
- Googleサーチコンソール・・・ブログの"アクセスされる前の状態"が分かるツール。ブログがどの様なキーワードで検索されたか?(=流入キーワード)といった情報が確認できます。
- Googleアナリティクス・・・ブログの"アクセスした後の状態"が分かるツール。ブログのアクセス数や離脱率などの情報が確認できます。
ブログの書き方を学ぼう
ブログを開設したら、さっそく記事を書いてゆきましょう!ブログの書き方は次の記事で確認ができます。
まとめ:コノハウィングでブログを始めよう
今回は、人気レンタルサーバー『ConoHa WING(コノハウィング)』を使ったブログの開設方法について解説してゆきました。
これからWordPressブログの開設を行う際には、ぜひ参考にして頂きたい情報です。このほか当ブログでは、ブログ運営に関する情報も多く掲載しています。あわせてご活用ください。
▼関連記事を探す