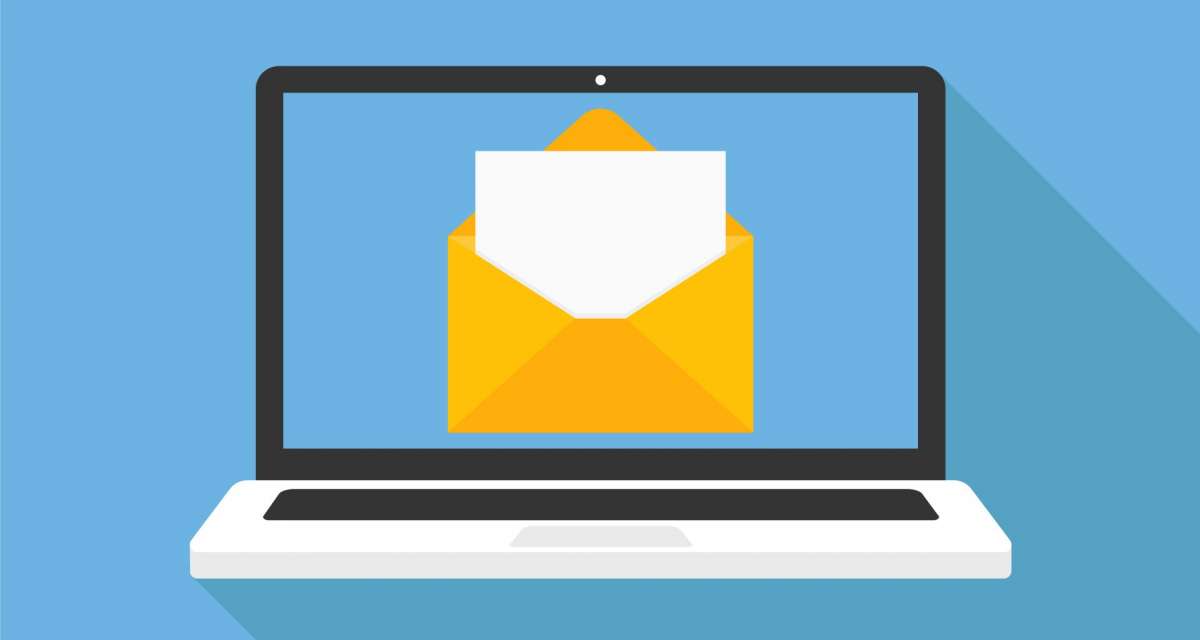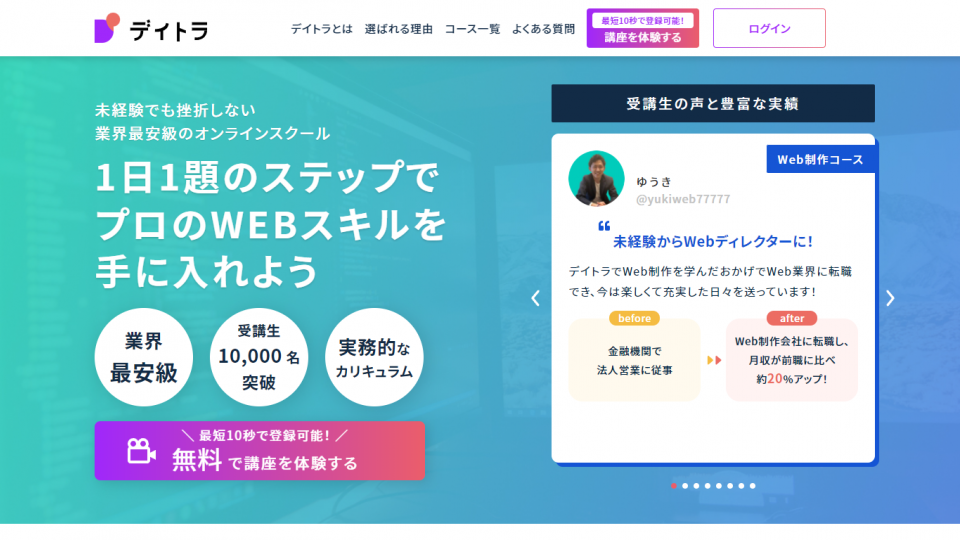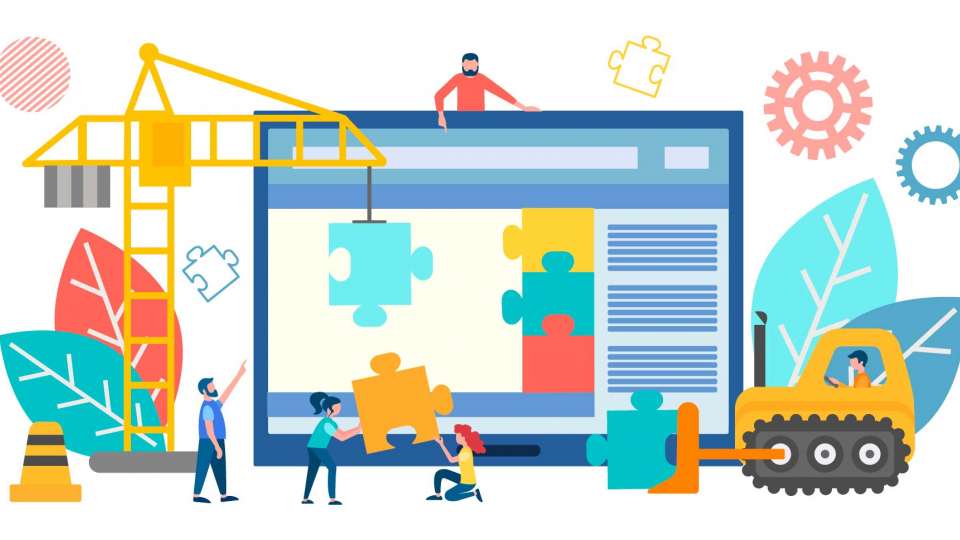Windowsでプログラミングはできる?基礎知識・始め方を解説する【初心者向け】

▼この記事を書いたひと
フリーランスみやしも(@miyashimo_blog)です。プログラミングやWebサイト制作に関するITの情報を幅広くお届けしていきます。
Windowsでもプログラミングはできる?

プログラミングを始める方の中には『Windowsでプログラミング学習はできるの?』という疑問を持たれる方も多いと思います。まずはこのような疑問についてお応えしてゆきます。
プログラミングはWindows・Mac両方で行えます
結論としてほとんどのプログラミング作業は、Windows・Mac両方のパソコンで行うことが可能です。
なぜならプログラミングで用いる「プログラミング言語」の多くはWindows・Macの両方に実行環境が用意されているからです。
実行環境とはプログラミング言語で作成したプログラムを実行するためのソフトウェアのことです。自分が書いたプログラムは実行環境を導入することで実行できる様になります。自分のパソコンにプログラミング言語の実行環境を導入する作業のことは「環境構築」や「ローカル環境構築」とも呼びます。
OSとの相性のあるプログラミング言語もあります
とはいえ一部には、Windowsでの利用が推奨される、もしくはmacOSでしか利用できない、といった【OSとの相性】が影響するプログラミング言語も存在します。
例)開発言語と相性の良いOS
- 【C#・Visual Basic】・・・Microsoft社が開発したプログラミング言語。同じ会社のOSでもある、Windowsを使うのが推奨されます。
- 【Swift】・・・iPhoneなどのiOSアプリを開発できるプログラミング言語。macOSでしか利用できない。
プログラミング言語は基本的に【作りたいもの・やりたいこと】に合わせて選択しますが、あらかじめ利用するプログラミング言語が決まっているなら、上記のようなOSとの相性をあらかじめ確認することも大切です。
プログラミング学習は今すぐ始めることが出来ます
ここまでを踏まえて初心者に伝えたいのが『プログラミング学習は今すぐ始められるよ!』という事です。
理由はこれまでにもある通りで、初心者向けのプログラミング言語はいずれもOSに依存せずに利用ができるからです。とくに【HTML・CSS】などの初歩的な言語は実行環境のインストールすら不要なので、パソコンを持ってさえいれば、すぐにでも学習を始めることが出来ますよ。
▼初心者向けプログラミング言語
- HTML・CSS・JavaScript
- PHP・Ruby・Python・Java
- データベース・SQL
このほか初学者が利用する『Progate』や『侍テラコヤ』といった学習サービスのいずれも、基本的にはWEBブラウザがあれば利用できます。また、プログラミングや、学習サービスを利用するためにハイスペックなPCが必要になる事もありません。
おススメのプログラミング学習サービス

ここからは、すでにWindowsのパソコンを持っており、これから『プログラミング学習を始めよう!』という方に向けて、おススメのプログラミング学習サービスを紹介してゆきます。
おススメ①:Progate(プロゲート)

「Progate(プロゲート)」はWebブラウザから利用できるプログラミング学習サービスです。画面に向かってコードを打ち込みながら、スライド形式で課題をこなしていく学習スタイルが特徴的です。感覚的にプログラミングが体験できるので、知識ゼロの状態からでもプログラミング学習を始めることが出来ます。
| 種別 | オンライン学習サービス |
| サービス名 | |
| 運営会社 | 株式会社Progate |
| サービス開始 | 2014年 |
| 料金プラン | 無料プラン:0円/月
1ヶ月:月額1,490円/月(税込) 6ヶ月:月額1,290円/月(税込) 12ヶ月:月額990円/月(税込) |
| 習得可能スキル | HTML&CSS、JavaScript(jQuery)、Ruby、Ruby on Rails、PHP、Java、Python、コマンドライン、Git、SQL、Sass、Go、React |
▼公式サイト
おススメ②:侍テラコヤ

「侍テラコヤ」はサブスク型のオンライン学習サービスです。基本的には教材を読みながら学習を進めていきますが、現役エンジニアによる月1回以上のレッスンといつでも質問できるQ&A掲示板があり、オンライン学習サービスの中でもサポート体制が充実しています。
| 種別 | オンライン学習サービス |
| サービス名 | |
| 運営会社 | 株式会社SAMURAI |
| サービス開始 | 2022年 |
| 料金プラン | フリープラン:0円/月
有料プラン:2,980円〜/月(税込) |
| 習得可能スキル | HTML&CSS・JavaScript(jQuery)・PHP・Laravel・Ruby・Ruby on Rails・Git・SQL・Python・Webデザイン・Web制作 |
▼公式サイト
Windowsのパソコン購入を検討中の方に向けて

ここからは引き続き、『新しくWindowsのパソコン購入を検討している』『今のパソコンの性能が足りているか気になる』という方に向け、プログラミング目的に適したPCスペックの紹介や、スペックの確認方法について解説してゆきます。
プログラミングに適したPCのスペックは?
プログラミングを目的にした場合に推奨されるPCのスペックとしては、次のようになります。
▼推奨PCスペック
- 種類:ノートパソコン
- OS:Windows/macOS
- CPU:Core i5/Ryzen 5以上
- メモリ:8GB以上
- ストレージ:256GB以上
- ディスプレイ:13インチ以上
自分のPCのスペックを確認する方法
PCスペックの比較・検討のために、改めて自分のWindowsPCのスペックを確認したいという方は、次の記事が役に立ちます。
このほかプログラミングを含めた【目的別】のパソコンの選び方が知りたいという方には、つぎの記事もおススメです。
プログラミングで役立つWindowsの使い方

インターネットや動画を見る、ネットショップで買い物をする...日頃から利用するパソコンも、プログラミングをする上では仕組みや機能を正しく理解して、使いこなせる様になる必要があります。
そこでここからは、プログラミングの学習で役立つWindowsの基本的なスキルについて解説してゆきます。
パソコンの基礎知識
パソコンの仕組みや、使い方を理解するために役立つパソコン全体の【基礎知識】について、次の記事で確認することが出来ます。
フォルダやファイルを扱う『エクスプローラー』の存在
エクスプローラーとは、フォルダやファイルのコピー・移動・削除・閲覧、プログラムの起動などが出来る、Windows標準のアプリケーションのことです。
普段からWindowsのパソコンを使う上でも、最もよく使うアプリケーションと言えます。

例えばスマホやデジカメで撮影した沢山の写真のファイル。パソコンで整理する際はフォルダを作り、ファイルをまとめる。といった作業をすると思いますが、そんな作業はWindowsの『エクスプローラー』上で行われています。
プログラミングの作業でも沢山のフォルダやファイルを扱います。なので『エクスプローラー』を通した各種操作が出来る事を、改めて確認してみましょう。
拡張子・隠しファイルを表示できる様にしよう
ところでファイルには『拡張子』や『隠しファイル』と言われる物がある事をご存知でしょうか。
『拡張子』とは、ファイルの種類を判別するためにファイル名の末尾につけられている文字列のことです。また『隠しファイル』は通常のパソコン操作では使用者に見せる必要が無いために、文字通り隠されているファイルのことを言います。
プログラミングでは、パソコン上で様々な種類のファイルを扱ったり、ファイルの拡張子を意図的に変える、または隠しファイルの内容を編集するといった作業がたびたび発生します。
Windowsではこの『拡張子』や『隠しファイル』が標準の状態では非表示になっています。なので、 プログラミングの学習を進めるためにも、これらは必ず見える様に設定しておきましょう。
拡張子や隠しファイルを表示させるためには、先にも登場した『エクスプローラー』の表示タブを選んで『ファイル名拡張子』と『隠しファイル』にチェックを入れればOKです。

ファイルの拡張子や隠しファイルといった存在は、プログラミングの作業では必ず必要になるといっても過言ではありません。これらの存在を知らなかった方は、先ずはエクスプローラーの設定を変え、見える状態を作る事から始めましょう。
Windows10にソフトをインストールする方法
Windowsで利用する殆どのソフトでは一般的に『インストーラー』という、そのソフトをパソコンに設置するため専用のファイルが用意されており、通常はこのファイルを実行する事でソフトのインストールを行います。
インストーラーの取得方法やインストール時の手順などは使いたいソフトによって異なるため、その都度調べならが行う事となります。
▼Windowsのインストールの流れ
- 公式サイトなどからインストーラーをダウンロードする
- ダウンロードしたインストーラーを実行する
- インストーラーの手順に従ってインストールを行う
プログラミングの作業でも良く使われるテキスト編集ソフト『VSCode』を例にすると、公式サイトからインストーラーをパソコンにダウンロードし、実行すればインストールが出来ます。


※拡張子を表示出来るようにしておくと、『.exe』という拡張子が表示されたりします。
Windows10のソフトをアンインストールする方法
Windowsにインストールしたソフトを削除する方法は『アンインストール』と呼ばれ、次のように作業を行います。
▼Windowsのアンインストールの流れ
- Windowsメニューの設定(歯車アイコン)を選択する
- Windowsの設定で『アプリ』のメニューを選択する
- 削除したいソフトの『アンインストール』を選択して実行する



インストール不要で利用できるソフトもあります
Windowsでソフトを利用するためにインストール/アンインストール作業について説明しましたが、中にはインストール作業を必要とせず、そのまま実行できるソフトも数多くあります。
そういったソフトは、ダウンロードしたファイルをそのまま利用できたり、zipファイルという圧縮された状態のファイルを解凍して利用したりと利用方法も様々です。
プログラミングの学習を進めて行くと、こういった形態のソフトを利用する事も多々ありますので、存在を覚えてくと後々役立ちます。
Windowsに『Chrome』をインストールしよう

パソコンでインターネットを閲覧する際には『WEBブラウザ』というソフトを使用します。
Windows10には標準でMicrosoftの『Edge』というソフトが含まれいますが、プログラミングをするならGoogleの『Chrome(クローム)』を利用するのが断然おススメです。
▼公式サイト
プログラミングではWEBブラウザを通して行われる作業も多く、開発作業に便利な機能を多く持つGoogleの『Chrome』を使うと作業が捗ります。
Windowsに『テキストエディター』を導入しよう

Windowsで文章を扱う際は、標準の『メモ帳』アプリを使えば文章ファイルの作成や編集をすることができます。また、このような文章を扱うソフトは総じて『テキストエディター』と呼ばれています。

プログラミングの世界でも、プログラムのコードを編集する際には『テキストエディター』を使用して作業をしますが、Windows標準の『メモ帳』はシンプルすぎる性能がゆえ、プログラミングへの使用は不便なものとなります。
そこでプログラミングをする際は、より高機能な『テキストエディター』を導入します。
テキストエディターには無料から有料のものまで様々な種類がありますが、おススメはMicrosoftが無料で提供している『Visual Studio Code』というソフトです。

▼公式サイト
試しにVisualStudioCodeをインストールした状態で先ほどと同じファイルを開いてみましょう。

Windows標準の『メモ帳』と比べると見た目が大きく変化したことが分かります。
テキストエディターでプログラムのコードを開くと行番号が表示される様になったり、ハイライトが利く様になったりするなど、コードの内容を見やすくしてくれる効果があります。
他にもコードの自動補完・プラグイン(追加機能)・テキストの検索&置換など、テキストエディターには、プログラミングを行う上での便利な機能が沢山備わっています。
メールソフトなら『Thunderbird』がおススメ
Windowsにメールソフトを導入するなら『Thunderbird(サンダーバード)』がおススメです。

▼公式サイト
『Thunderbird(サンダーバード)』は基本的なメールの送受信の操作が行いやすく、複数アカウントの管理にも対応した高機能なメールソフトです。
Gmailなどのアカウントの設定も簡単なので、Windowsでメールソフトを利用したことが無い方にとってもおススメできます。
これからプログラミングの勉強を始めようと思っている方は、ぜひ『Thunderbird』の導入を通して、メールアカウント設定方法や使用方法を覚えてみて下さいね。
この記事のまとめ
この記事では、プログラミングの勉強はWindowsのパソコンでも出来るという事をお伝えさせて頂きました。
また、勉強には最低限パソコンの基礎知識を必要とすること、基礎知識を抑えておくことでプログラミングの学習が捗る様になること、そしてプログラミングの学習を行うにあたって覚えておくべきWindowsの基礎知識について解説してきました。
▼覚えるべきWindowsの基礎知識
- フォルダやファイルを扱う『エクスプローラー』
- Windows10にソフトをインストールする方法
- WEBブラウザ『Chrome』を導入する方法
- テキストエディター『Visual Studio Code』を導入する方法
- メールソフト『Thunderbird』を導入する方法
これら1つ1つの作業は決して難しい内容ではありませんが、プログラミングを学習する上では、いずれも重要な基礎知識となります。
プログラミングを行うための道具であるWindowsのパソコン。学習前の準備運動にぜひ改めて使い方をチェックしてみて下さいね。
このほか当ブログではプログラミングで役立つ情報を多数掲載しています。あわせてご活用くださいませ。
▼関連記事を探す