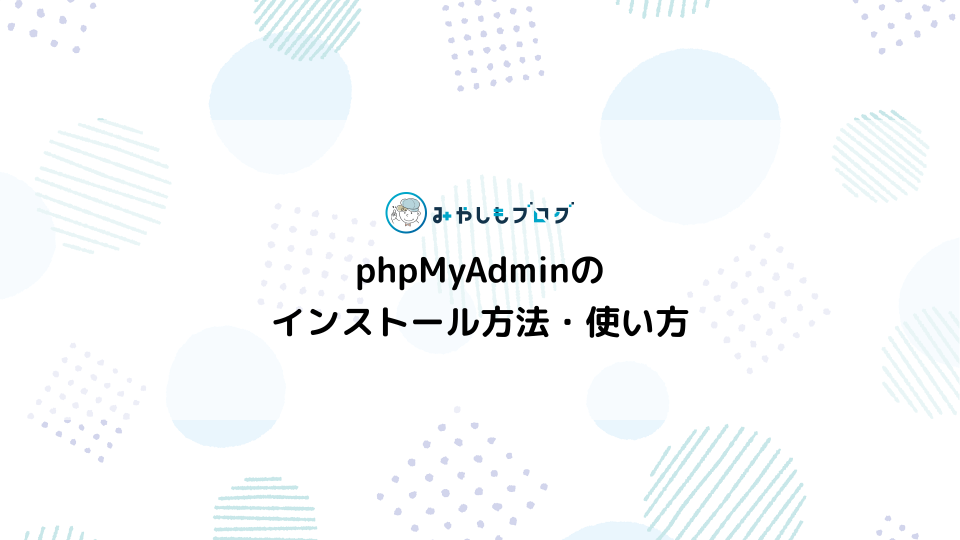XAMPPのインストール方法を初心者向けに徹底解説

この記事ではローカル環境が構築できるソフトウェア「XAMPP(ザンプ)」のインストール方法を詳しく解説します。この記事の内容は次の方におすすめできます。
▼この記事がおすすめの人
- PHPのローカル環境を構築する方法が知りたい
- WindowsでWordPressのローカル環境を構築したい
- XAMPPのインストール方法について詳しく確認したい
▼この記事を書いたひと
フリーランスみやしも(@miyashimo_blog)です。プログラミングやWebサイト制作に関するITの情報を幅広くお届けしていきます。
XAMPPとは?

今回解説する『XAMPP(ザンプ)』はPHPの実行や開発に必要なツールを1つにまとめたソフトウェアです。利用すればPHPのローカル環境に必要なツールを一括して導入できることから、プログラミング初心者から開発者などの幅広い層に利用されています。
XAMPPで導入できるツール
XAMPPでは次のツールを一括してPCに導入することができます。
▼XAMPPに含まれるツール
- プログラミング言語・・・PHP、Perl
- Webサーバー・・・Aapche
- データベース・・・MySQL
- データーベース管理・・・phpMyAdmin
XAMPPが向いている目的
XAMPPは例えば次のような目的で利用することができます。
▼XAMPPの主な開発目的
- PHPを使ったWebプログラム開発
- WordPressを使ったWebサイト制作
- プログラミング・ローカル環境の学習
XAMPPをダウンロードする方法
ここからはXAMPPをダウンロードする方法について順番に解説していきます。
公式サイトにアクセスする
XAMPPの本体は次の公式サイトからダウンロードすることができます。
▼公式サイト
https://www.apachefriends.org/jp/
XAMPPをダウンロードする
XAMPPの公式サイトを開いたらトップページにあるダウンロードボタンを押します。今回はWindowsが対象なので「Windows向けXAMPP」と書かれている箇所を選択すればOKです。

ダウンロードボタンを押すと、画面が移動するのと同時にWebブラウザ経由でダウンロードが始まります。

ダウンロードが完了すると、PCでは次の様なインストーラーのファイルが入手できます。

XAMPPのインストール手順を解説
ここからはXAMPPのインストール手順について順番に解説していきます。
手順①:インストーラーを実行する
まずは手元に入手したXAMPPのインストーラーを実行しましょう。

また初めに次のようなポップアップが表示されますが、ここも同様に「OK」をクリックすれば問題ありません。

手順②:セットアップを開始する
以上の操作を行うとXAMPPのセットアップ画面が立ち上がります。まずは「Setup - XAMPP」と書かれた画面で 「Next」をクリックして次に進みます。

手順③:コンポーネントの選択
「Select Components」ではXAMPPで導入するコンポーネントを選択しますが、ここはデフォルトのまま「Next」をクリックして次に進みましょう。

手順④:インストールフォルダの選択
「Installation folder」ではXAMPPをインストールするフォルダを選択します。理由が無ければデフォルトの状態で大丈夫ですので「Next」をクリックして次に進みましょう。

手順⑤:言語を選択する
「Language」の画面では言語を選択していきます。インストール時点では「English(英語)」を選択した状態で「Next」をクリックしましょう。

手順⑥:インストールを実行する
「Ready to Install」の画面ではXAMPPのインストールを実行します。まずは「Next」をクリックを押して次に進みましょう。

すると次の様な画面に切り替わりXAMPPのインストールが開始されます。インストールの完了には少しだけ時間がかかりますので、しばらく待機していましょう。

インストールの途中でWindowsのファイアーウォールの警告が表示された場合は、次の様にチェックを行い『アクセスを許可する』を押します。

上記の通りファイアーウォールの設定を行い、最後に次の画面が表示されればXAMPPのインストールは完了です。

また上記の画面では「Do you want to start the Control Panel now ?(今すぐコントロールパネルを起動しますか?)」にチェックを入れた状態で『Finish』をクリックします。するとポップアップが閉じるのと同時に、XAMPPのコントロールパネルが起動します。

XAMPPの初期設定を解説
このほかXAMPPのインストール後に終わらせておきたい初期設定を解説していきます。
テキストエディタを変更する

XAMPPでは設定ファイルを開く際に使うテキストエディタを変更することができます。テキストエディタは以下の様にすると変更できます。
▼設定手順
- コントロールパネルの[Config]を押す
- Eitorと書かれた項目でテキストエディタのパスを指定する
- [Save]を押して設定を保存する
以上の操作を行うとXAMPPのデフォルト値が変更され、以降は自分が指定したテキストエディタを使って設定ファイルを開くことができます。
XAMPPの日本語化について
XAMPPをインストールした方の中には日本語化をしたいと考える方も居ると思います。
しかし現在のXAMPPには日本語版は用意されていない状況です。残念なお知らせとはなりますが、とはいえXAMPPのコントロールパネルには「Start」や「Stop」などの簡単な英語しか登場しませんし、実際は英語表記のままでも十分に使用可能です。
XAMPPのおすすめ記事まとめ
このほかXAMPPの利用で役立つおすすめの記事をまとめて紹介します。
インストール・基本的な使い方
XAMPPのインストール方法や基本的な使い方については次の記事から確認できます。
XAMPPカスタマイズの関連情報
XAMPPにおけるカスタマイズ関連の情報については次の記事から確認できます。
この記事のまとめ
今回はPHPのローカル環境が構築できるソフトウェア『XAMPP(ザンプ)』のインストール方法について詳しく解説していきました。
いずれもPHPプログラミングの学習や、WordPressを使ったWebサイト制作、ローカル環境の構築といった目的でご活用いただきたい情報です。
このほか当ブログではローカル環境に関連する情報を多数掲載しています。あわせてご活用ください。