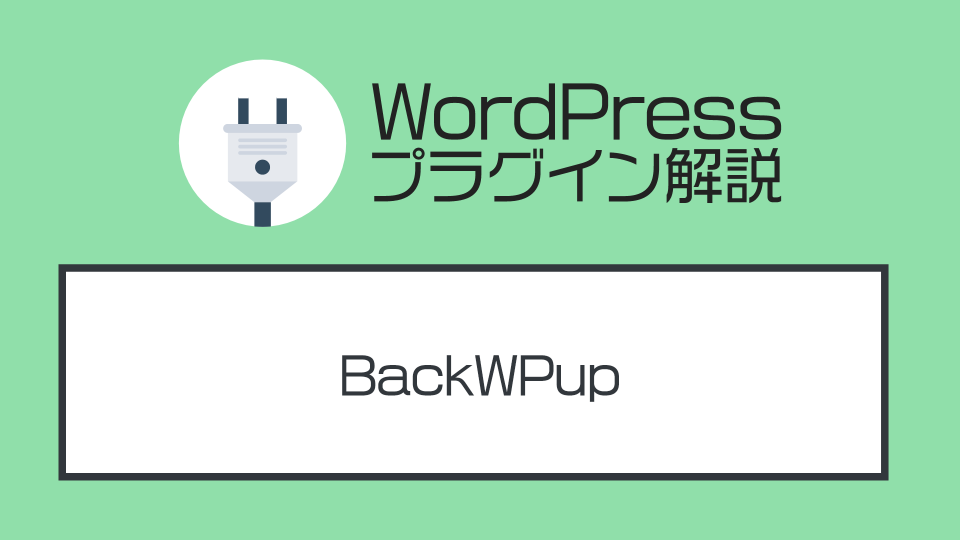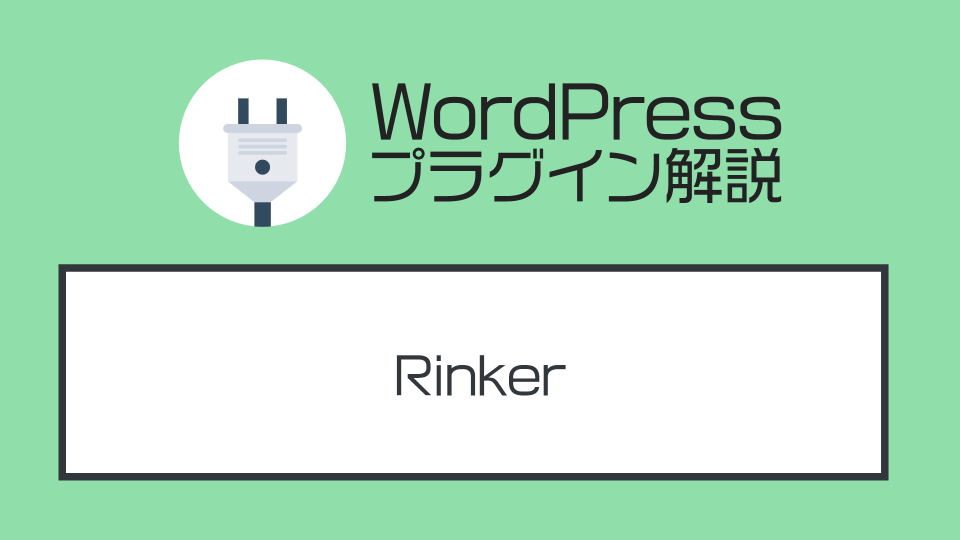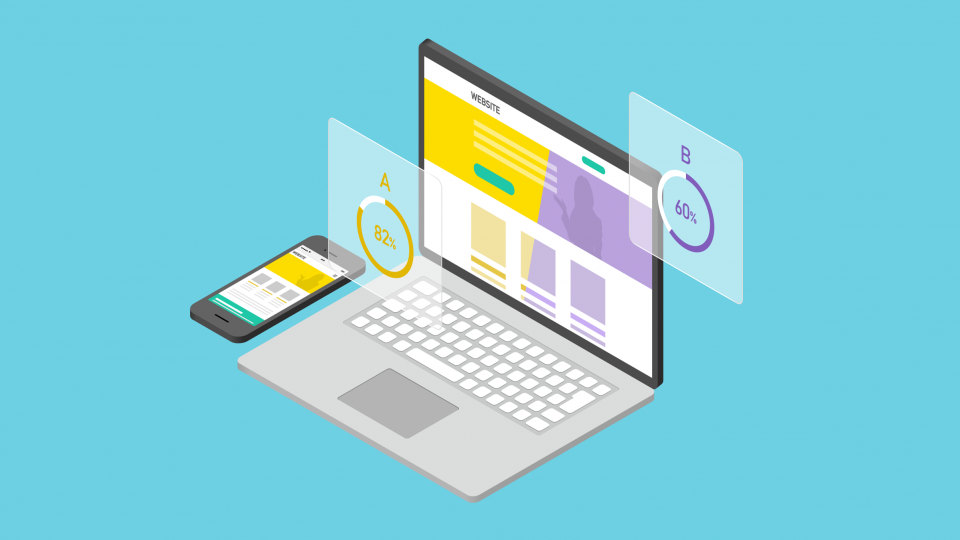【Wordpress】サイトマップのおススメプラグイン!「Google XML Sitemaps」の使い方を解説する
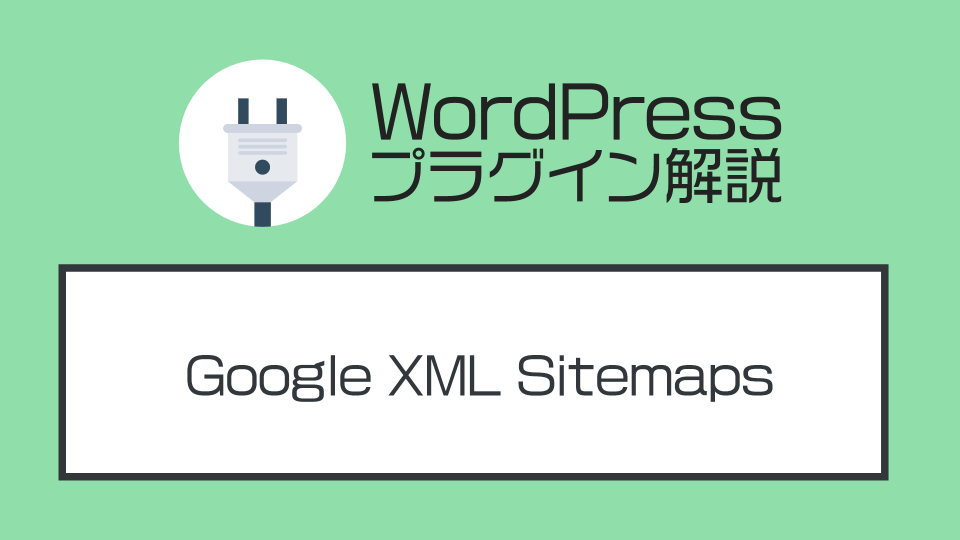
今回は、WordPressプラグイン「Google XML Sitemaps」の使い方を解説してゆきます。
▼この記事の解説内容
- 「Google XML Sitemaps」のインストール方法
- ブログ・サイト運営で役立つのおススメ設定5つ
この記事はWordPressプラグインの解説記事です。これからWordPressを利用する方は、まずはConoHa WINGなどを使ったWebサイトの構築から進めてゆきましょう。
▼この記事を書いたひと
フリーランスみやしも(@miyashimo_blog)です。プログラミングやWebサイト制作に関するITの情報を幅広くお届けしていきます。
WordPressプラグイン「Google XML Sitemaps」について

「Google XML Sitemaps」はサイトマップ(sitemap.xml)の生成やGoogleへの通知が自動で行える様になるプラグインです。
サイトマップ(sitemap.xml)とは?
『サイトマップ(sitemap.xml)』とは、WEBサイトのコンテンツを検索エンジンに認識してもらうために利用するファイルのことを言います。

また、サイトマップは「XML」と言う形式のファイルで作成する必要があり、通常は「sitemap.xml」という名前でファイルを作成します。
(※サイトマップによっては上記の様に表示されない場合もあります)
プラグインを利用するメリットは?
上記に紹介した「サイトマップ」ですが、プラグインを使用しない場合は手動で作成することとなります。
とはいえWEBサイトを開設したり、記事を投稿するたびに「サイトマップ」を作成するのは非常に手間のかかる作業です。XMLファイルの作成には知識も必要になります。
「Google XML Sitemaps」をインストールすれば、上記作業がすべて自動的に行える様になります。
また、手間のかかる作業にとらわれずにサイト運営に集中できる様になるというメリットも生じるため、サイトマップ関連の作業はプラグインに全て任せるのがおススメです。
「Google XML Sitemaps」をインストールする方法

ここからはWordPressプラグイン「Google XML Sitemaps」のインストール方法や、実際のサイトマップの確認方法についてお伝えしてゆきます。
「Google XML Sitemaps」をインストールする方法
プラグインは以下の方法でインストール出来ます。
▼プラグインのインストール方法
- プラグイン>新規追加を選択する
- プラグイン「Google XML Sitemaps」を検索する
- 「Google XML Sitemaps」のインストールを実行する
- 「Google XML Sitemaps」を有効化する
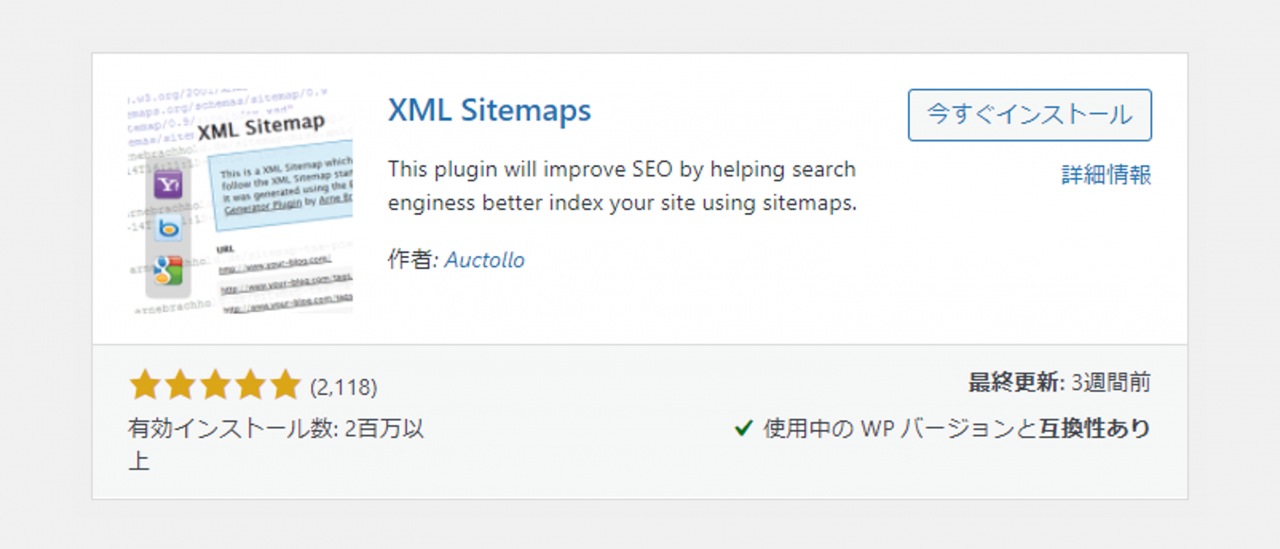
インストールするだけでOK!自動生成されたサイトマップを確認してみよう
冒頭でもふれたサイトマップはプラグインが有効化された時点で自動生成されます。プラグインが導入できたことを確認するために、少しだけ確認してみましょう。

URLを開くといろいろと書かれた画面が表示されますが、サイトマップはあくまでクローラーが読み取るものなので、細かなことは理解しなくてOKです。

そこで、引き続き「Google XML Sitemaps」のおススメ設定について詳しく解説してゆきます。
「Google XML Sitemaps」のおススメ設定5つ

ここからは、WordPressプラグイン「Google XML Sitemaps」の使い方・おススメ設定について解説してゆきます。
▼プラグインのおススメ設定5つ
- 投稿の優先順位を「投稿順」に設定する
- カテゴリーページをサイトマップに含める
- ブログ記事の更新頻度を「毎日」に設定する
- ブログ記事の優先順位を「1.0」に設定する
- Googleに手動でサイトマップを送信する
プラグインの設定を変える方法
まずは設定画面の開き方など、プラグインの基本的な使い方から確認しておきましょう。
「Google XML Sitemaps」の設定画面は、WordPressの管理画面で『設定->XML-Sitemaps』と選択すれば開くことができます。

「Google XML Sitemaps」の設定画面は次のようになっています。

設定①:投稿の優先順位を「投稿順」に設定する
投稿の優先順位にはデフォルトで「コメント数」が設定されていますが、このままでは新しい投稿が検索エンジンになかなか認識されないなど、意図しないクロールされる可能性があります。
WordPressブログの投稿記事の存在を偏りなく検索エンジンに伝えるためにも設定を変更してゆきます。

設定②:カテゴリーページをサイトマップに含める
ブログ運用では『カテゴリーページ』の存在を検索エンジンに伝えることでアクセスが集めやすくなります。特にカテゴリーページを作り込んでいるブログにとって効果的なSEO対策となります。
このためにも「Google XML Sitemaps」が生成するサイトマップに『カテゴリーページ』を含める様にしておくのがおススメ設定です。

ただしこのままでは「Uncategorized(未分類)」のカテゴリーもサイトマップに含まれてしまいます。未分類を「カテゴリー」として扱うのは適切とは言えませんので、さらに除外する様に設定してゆきます。

設定③:ブログ記事の更新頻度を「毎日」に設定する
ブログにとっての「記事」はもっとも重要なコンテンツであり、リライト作業(記事の更新)も頻繁に行われると思います。
重要なコンテンツである『ブログ記事』の変化を検索エンジンにいちはやく伝えるためにも、設定を変更してゆきます。

設定④:ブログ記事の優先順位を「1.0」に設定する
「Google XML Sitemaps」では検索エンジンにクロールしてもらうコンテンツの優先度を決める事ができます。
設定③と同じく『ブログ記事』の変化を検索エンジンにいちはやく伝えるため、優先度の設定も変更してゆきましょう。

設定⑤:Googleに手動でサイトマップを送信する方法
プラグインで作成したサイトマップを手動でGoogleに伝える方法があります。
具体的には『Googleサーチコンソール』にログインして作業を行います。方法はかんたんで、以下の3ステップで作業を行えばOKです。
▼手動でサイトマップを送信する方法
- 『Google XML Sitemaps』でサイトマップのURLをコピーする
- 『Googleサーチコンソール』のサイトマップ画面をひらく
- 「新しいサイトマップの追加」にURLを入力して「送信」ボタンを押す



サイトマップが作成できていれば、基本的にはクローラーが巡回してきたタイミングでサイトの構造を伝える事ができます。サイトの構造をいちはやくGoogleに伝えたい!いう場合に有効な作業です。
また、上記の作業を行うためには『Googleサーチコンソール』に登録しておく必要があります。『Googleサーチコンソールって何?』『使い方を教えてほしい!』という方には次の記事がおススメです。
WordPressのおススメ記事紹介
ここからは、WordPressサイトの運用で役立つおススメ記事を紹介してゆきます。
基本的な使い方
WordPressの基本的な使い方については、つぎの記事で確認できます。
おススメWordPressテーマ
WordPressサイトを構築するなら『SWELL』を利用するのがおススメです。
おススメ・定番プラグイン
このほかサイト運営で役立つおススメプラグインを紹介いたします。
投稿記事を1クリックで複製できる:『Duplicate Post』
投稿記事を並び替えできる:『Intuitive Custom Post Order』
テキストエディタを見やすくする:『HTML Editor Syntax Highlighter』
記事の目次を追加出来る:『Table of Contents Plus』
WordPressのSEO対策:『All in one SEO Pack』
Wordpressを日本語に対応させる:『WP Multibyte Patch』
画像を圧縮して表示速度を改善する:『EWWW Image Optimizer』
シンプルにCSS編集できる:『Simple Custom CSS』
この記事のまとめ
今回は、WordPressプラグイン「Google XML Sitemaps」の使い方を解説してゆきました。
▼この記事の解説内容
- 「Google XML Sitemaps」のインストール方法
- ブログ・サイト運営で役立つのおススメ設定5つ
WordPressの利用の際には、ぜひ参考にして頂きたい情報です。
このほか当ブログではWordPressに関する情報を多数掲載しています。あわせてご活用くださいませ。
▼関連記事を探す