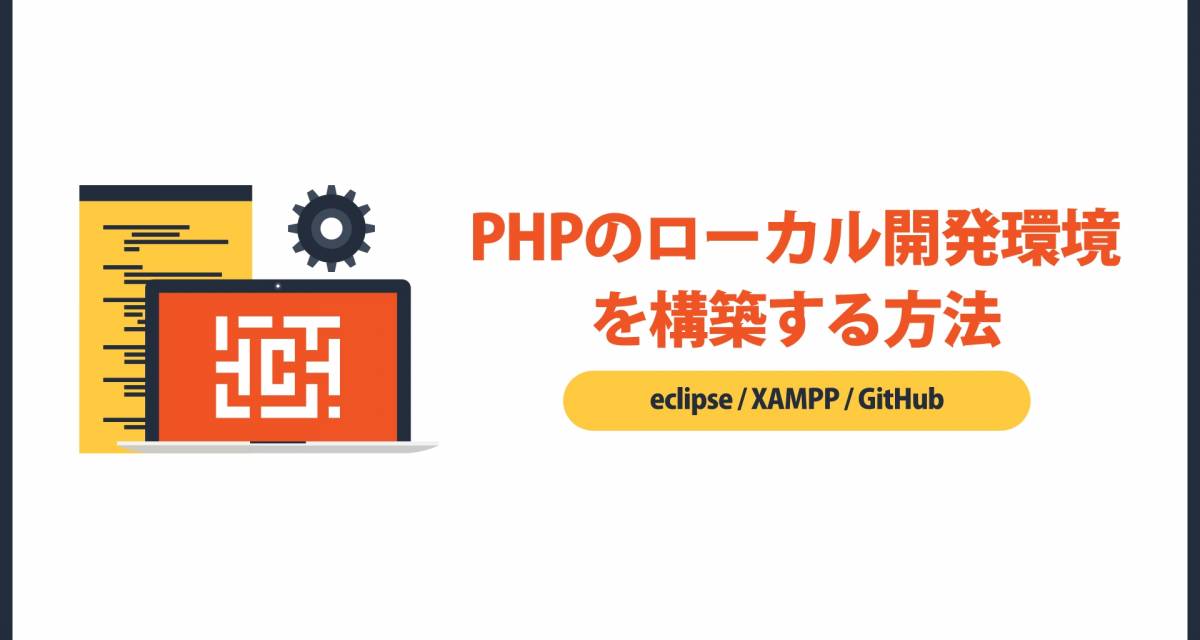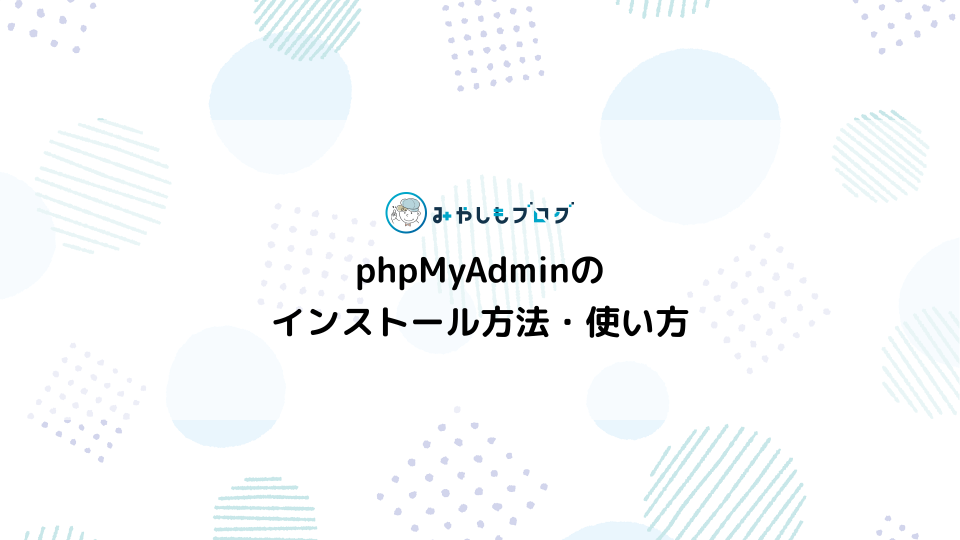【Eclipse】Laravelのインストール方法を解説する
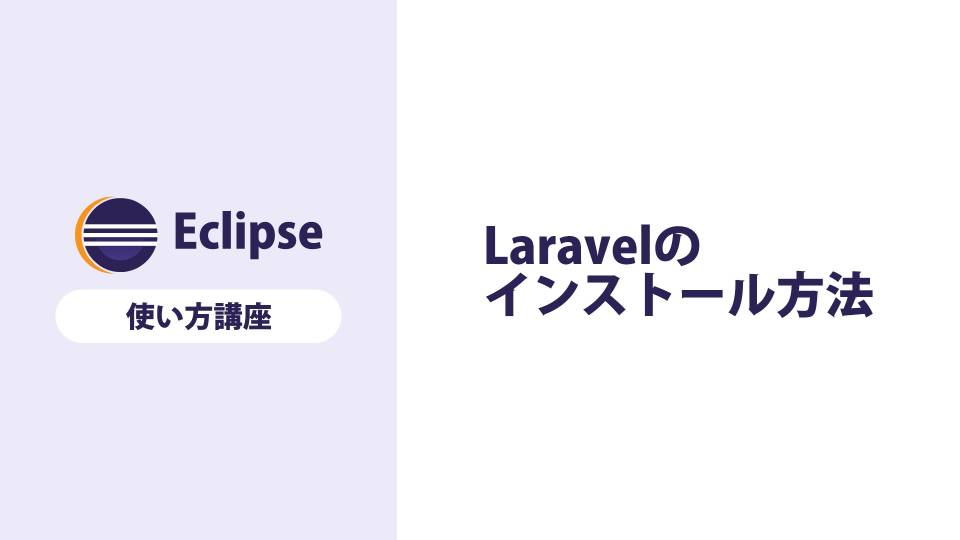
この記事では、EclipseでLaravelを利用するための方法について解説を行います。
▼この記事を書いたひと
フリーランスみやしも(@miyashimo_blog)です。プログラミングやWebサイト制作に関するITの情報を幅広くお届けしていきます。
EclipseでLaravelを利用する方法

今回は、EclipseでLaravelを利用するための方法について解説を行います。
▼この記事で解説する内容
- Laravelの開発環境を準備する
- Laravelをインストールする
- GitHubと連携してプロジェクトを管理する
Laravelのバージョンについて
今回の記事では、2020年においてLTS(長期サポート)かつ最新バージョンとなっている『6.x』を使用してゆきます。
Laravelの開発環境を準備する
EclipseでLaravelを使用するために、まずは開発環境の準備から行いましょう。
▼今回の開発環境
- Eclipse + XAMPP
- Composer
- GitHub
Eclipse + XAMPP
本記事では、以下のローカル開発環境を前提に各種手順の解説を行います。
同様のローカル開発環境を構築する方法については、次の記事が参考になります。
Composer
Laravelを利用するためにはPHPのパッケージ管理システムである『Composer(コンポーザー)』が必要です。
▼Composer公式サイト
Composer※クリックすると別ウィンドウで開きます
EclipseをGitHubを連携する方法
今回は、Eclipse上に作成したLaravelのプロジェクトを『GitHub』と連携する方法について、あわせて解説を行います。
EclipseをGitHubと連携させる方法については、次の記事が参考になります。

Laravelをインストールする
ローカル開発環境にLaravelをインストールする方法について解説をおこないます。
▼インストール作業の流れ
- Laravelのインストーラーを取得する
- Laravelのプロジェクトを作成する
- Eclipseにインポートする
- Webサーバーの設定を行う
- Laravelのスタート画面を表示する
Laravelのインストーラーを取得する
最初にComposerを使用してLaravelのインストーラーを取得します。
インストーラーを取得するには次のコマンドを実行します。
▼コマンド
composer global require laravel/installerLaravelのプロジェクトを作成する
任意のフォルダで次のコマンドを実行してLaravelのプロジェクトを作成します。
▼コマンド
composer create-project --prefer-dist laravel/laravel project "6.*"Eclipseにインポートする
作成したLaravelのプロジェクトを、Eclipseのプロジェクトとして取り込みます。
▼Eclipseのインポート手順
- 『ファイル⇒インポート』のメニューを開く
- 『PHP->既存の Composer プロジェクト 』を選択する


以上でEclipseのプロジェクトへの取り込み作業は完了です。
Webサーバーの設定を行う
作成したLaravelのプロジェクトをWEBブラウザで見れる様にするため、Webサーバーの設定を行います。
今回はXAMPP内に含まれるApacheの設定ファイル(httpd.conf)に次の設定内容を書き込みます。
▼Apache設定ファイル(httpd.conf)
# laravel project
Listen 50000
<VirtualHost localhost:50000>
ServerName localhost:50000
DocumentRoot "C:\project\public"
<Directory "C:\project\public">
Options Indexes FollowSymLinks Includes ExecCGI
AllowOverride All
Require all granted
</Directory>
</VirtualHost>- ポート番号には『プライベートポート番号 (49152~65535)』の50000番を使用しています
- DocumentRoot、DirectoryのパスはEclipseプロジェクトのフォルダに置き変えてください
XAMPPで作成したローカル開発環境にサイトを追加する方法について、次の記事も参考になります。
上記の設定が追記できたらApacheを再起動しましょう。
Laravelのスタート画面を表示する
最後にLaravelのスタート画面が表示できるかの確認を行います。
さきほどApacheの設定ファイルに追記した内容にもとづいて、次のURLでローカルサイトにアクセスします。
設定がうまくいっていると次のような画面が表示できると思います。

以上で、Eclipse上でLaravelの開発環境を構築する方法についての解説は終わりです。
GitHubと連携してプロジェクトを管理する
LaravelのプロジェクトをGitHubと連携して管理する場合は、次の順番で作業をします。
▼LaravelのプロジェクトをGitHubと連携する方法
- GitHubで新規リポジトリを作成する
- Ecipseでクローンを作成してプロジェクトにインポートする
- ②で作成したプロジェクトにLaravelのファイル一式をまとめてコピーする
- ②のプロジェクトに対してApacheなどのローカル環境を再設定する
少々めんどうな手順かもしれませんが、複数のツールを組み合わせた作業となるため、作業方法によってはEclipseでエラーが起こる・フォルダ階層やパスがずれるなど、上手くゆかないケースもあるため注意が必要です。
EclipseをGitHubと連携させる方法については、次の記事も参考になります。

この記事のまとめ
今回は、EclipseでLaravelを利用するための方法について解説を行いました。
▼この記事で解説した内容
- Laravelの開発環境を準備する
- Laravelをインストールする
- GitHubと連携してプロジェクトを管理する