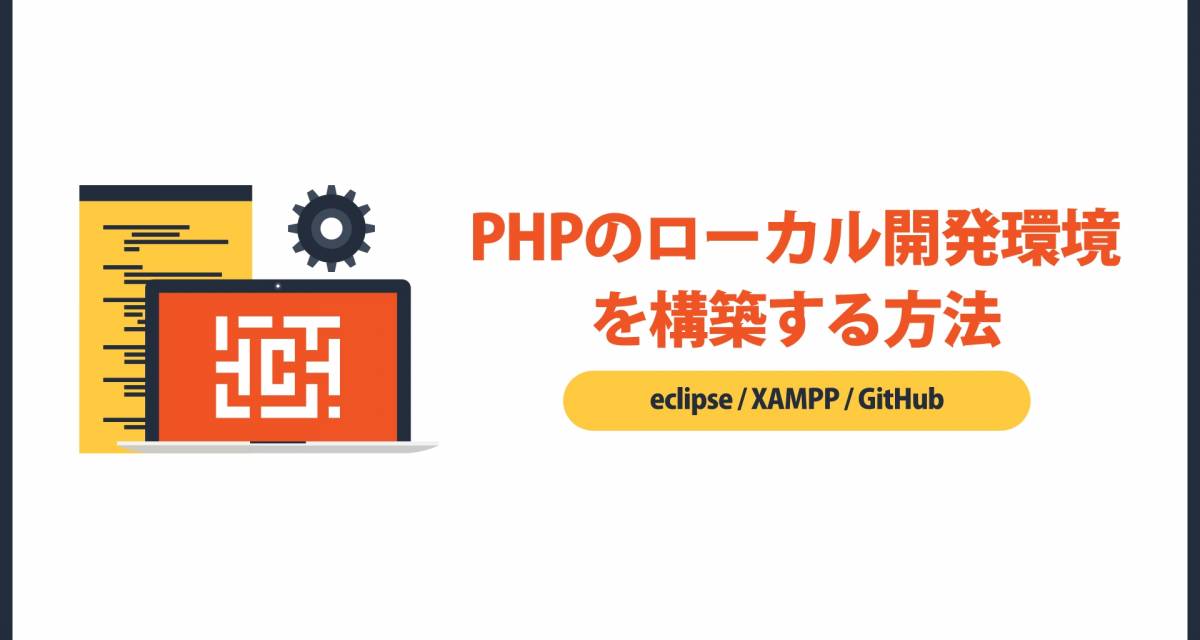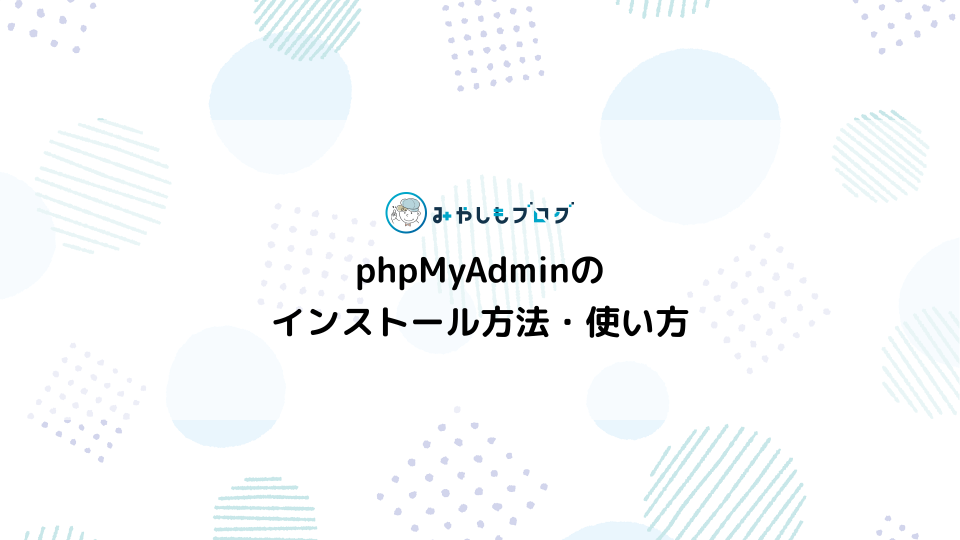【Eclipse】GitHubと連携する方法について解説する
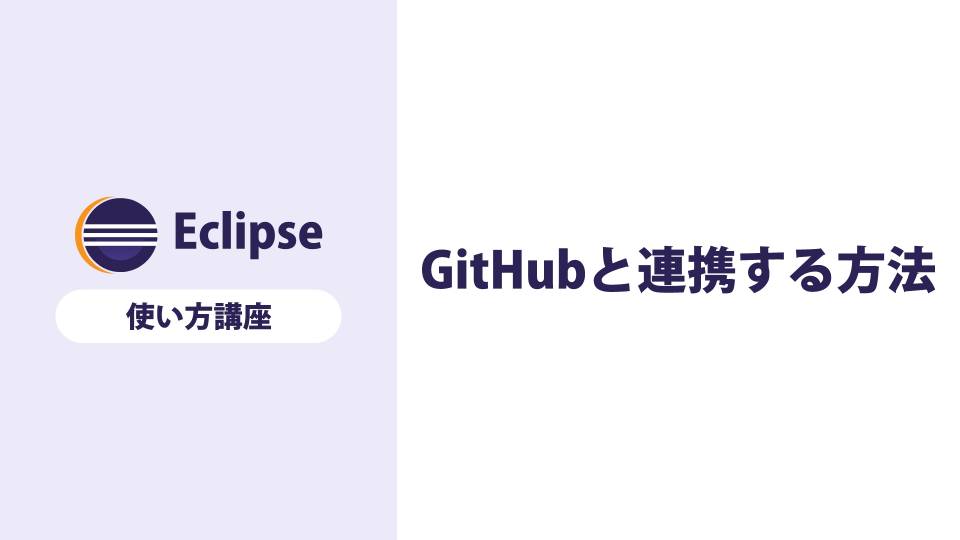
この記事では、EclipseとGitHubを連携する方法について詳しく解説してゆきます。
▼この記事を書いたひと
フリーランスみやしも(@miyashimo_blog)です。プログラミングやWebサイト制作に関するITの情報を幅広くお届けしていきます。
EclipseでGitHubと連携する方法
JavaやPHPなど、さまざまなプログラム開発で利用されているIDEの『Eclipse』。
EclipseでGitHubを利用するためには『EGit』と呼ばれるプラグインを利用しますが、今回はそんなEGitを利用したEclipseとGitHubを連携する方法について、くわしく解説してゆきます。
▼この記事で解説する内容
- GitHubからクローンを作成する方法
- クローンからプロジェクトを作成する方法
- リポジトリにコミット・プッシュする方法
今回の作業環境について
このうえで今回は、次のEclipseのバージョンのもとに各種手順について紹介してゆきます。
※Pleiades All in OneのPHP版に含まれる日本語化済みのEclipseを使用します
※Eclipseのバージョンの違いによって作業方法が異なる場合があります
今回の記事で利用するPHPのローカル開発環境の構築方法について、次の記事が参考となります。
GitHubと連携するための準備
まずはEclipseでGitHubを利用できる様にするための準備から行います。
Eclipseのパースペクティブについて
Eclipseではパースペクティブと呼ばれるEclipseの機能ごとに画面のレイアウトが分かれる仕組みがあります。
この上でEclipseでGitHubを利用するためにも、まずはEclipseの『Gitパースペクティブ』を有効にする必要があります。
Gitのパースペクティブを有効にする方法
Eclipseのメニューで『ウィンドウ⇒パースペクティブ⇒パースペクティブを開く⇒その他』を選択します。

開いたウィンドウで『Git』を選択して『開く』を押せば、Eclipseに『Gitパースペクティブ』を追加することができます。

GitHubからクローンを作成する方法
GitHubからEclipseに対してクローンを作成するには、次のように操作を行います。
▼GitHubからクローンを作成する手順
- クローンを作成する方法を選択する
- GitHubのURLと認証情報を入力する
- ブランチ・ディレクトリを選択する
クローンを作成する方法を選択する
まずはウィンドウを開き、GitHubからクローンを作成する方法について選択してゆきます。
ウィンドウを開くにはGitパースペクティブを開いた状態で、左側のパネルにある『Clone a Git repository』のメニューをクリックします。

ウィンドウを開いたらクローンの作成方法を選択してゆきます。

GitHubのURLと認証情報を入力する
続けてGitHubのURLと認証情報を入力してゆきます。

ブランチ・ディレクトリを選択する
最後にクローンするブランチや、クローンの保管場所となるディレクトリを指定して操作を完了させます。
まずはEclipseに対してクローンしたいブランチを選択しましょう。

続けて、クローンの保管場所となるディレクトリーを指定します。ここは特に必要がなければデフォルトのままで問題ありません。

するとウィンドウが閉じ、次のようにEclipseに追加されたクローンが表示されます。

クローンからプロジェクトを作成する方法
GitHubから作成したクローンをEclipseのプロジェクトにするには、次のように操作します。
▼クローンからプロジェクトを作成する方法
- プロジェクトのインポートを選択する
- 設定を行いインポートを完了させる
プロジェクトのインポートを選択する
Gitパースペクティブを開いた状態で、インポートしたいクローンを『右クリック⇒プロジェクトのインポート』を選択します。

設定を行いインポートを完了させる
開いたウィンドウで設定を行い、インポートを完了させます。


リポジトリにコミット・プッシュする方法
ここからは、Eclipse上で編集したファイルを、GitHubのリポジトリに対してコミット、またはプッシュする方法について解説してゆきます。
▼リポジトリにコミット・プッシュする方法
- ステージングするファイルを選択する
- コミット・メッセージを追記する
- コミット方法を選択して実行する
ステージングするファイルを選択する
Eclipseでコミット操作を行うために、先ずはプロジェクト・エクスプローラーのプロジェクト名を『右クリッ⇒チーム⇒コミット』という様に選択して『Gitステージング』のメニューを開きます。

メニューを選択するとEclipseの下部に『Gitステージング』のパネルが表示されますので、続けてステージングするファイルを選択してゆきます。

コミット・メッセージを追記する
ステージングするファイルを選択したらコミット・メッセージを追記してゆきます。

コミット方法を選択して実行する
ステージングするファイルの選択、コミット・メッセージの入力が終わったら、最後にコミット方法を選択して実行します。

また、この際に取れるコミットの方法には以下の2通りがあります。
▼コミットする方法2つ
- コミットおよびプッシュ
- コミット
一つが、コミットとプッシュ操作を同時に行う方法、そしてもう一つが、コミット操作のみを行う方法です。
いずれかの方法でコミットを行うと、次のようなウィンドウの表示ととともに作業が完了します。

以上でリポジトリにコミット・プッシュする方法の解説は終わりです。
この記事のまとめ
今回はEGitプラグインを利用した、EclipseとGitHubの連携方法について解説を行いました。
▼この記事で解説した内容
- GitHubからクローンを作成する方法
- クローンからプロジェクトを作成する方法
- リポジトリにコミット・プッシュする方法
今回登場した『Eclipse』や『GitHub』はそれぞれが異なる役割をもつツールですが、連携してひとつのツールで扱える様にすることは、プログラミングの作業効率を上げるという意味合いで大きく役立ちます。
また、今回の記事で使用したEclipseの作業環境を構築する方法については、次の記事で学習することができます。
このうえでGitHubの連携方法もあわせて習得できれば、PHPを使用したWEBサイト制作やプログラムの開発作業をスムーズに進められることが可能となります。